CMSにファイルをアップロードする理由
一部の単純なプロジェクトでは、SMPプレーヤーはスタンドアロンのデバイスとして使用できます。情報を伝達する前に、メディアファイルを直接プレーヤーにアップロードするだけで済みます。ただし、クライアントサーバーモデルでは、メディアファイルは事前にCMSサーバーにアップロードする必要があります。その後、SMPプレーヤーはファイルをサーバーから取得し、ローカルストレージデバイスに保存し、サーバーによって制御されるスケジュールに基づいてコンテンツを再生します。
開始する前に
この記事では、ファイルをCMSサーバーにアップロードする方法を紹介します。プレーヤーがCMSサーバーからメディアファイルを正常にダウンロードできるように、プレーヤーとCMSサーバーの間に接続を確立する必要があります。
ネットワーク共有を介したコンテンツの更新には、2つの方法があります。CAYIN Device Seekerとファイルエクスプローラーです。
注意:ファイアウォールを使用している場合、ポート139(TCP)を開いてください。
CAYIN Device Seeker
ステップ1:CAYIN Device SeekerをCAYINのウェブサイトからダウンロードし、今後の管理のためにPCに保存します。
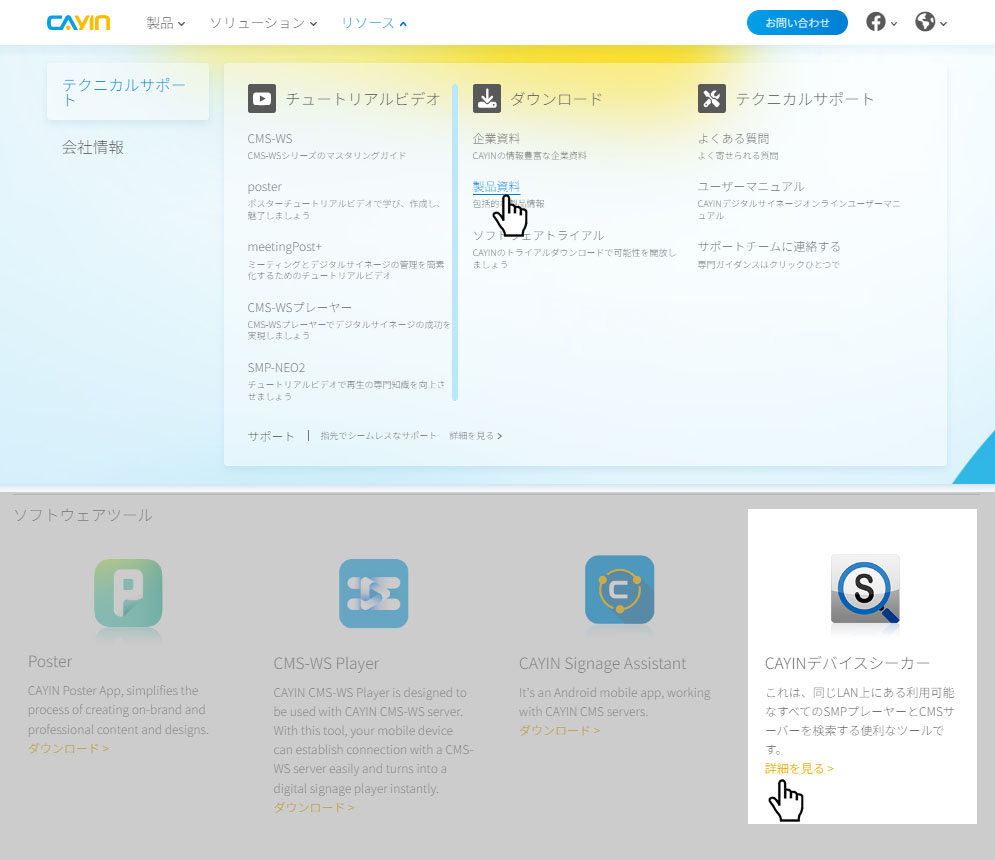
ステップ2:Seekをクリックすると、Seekerが同じLAN内のすべての利用可能なSMPプレーヤーとCMSサーバーを検索します。デバイスが見つかったら、接続したいデバイスを選択し、Open Folderをクリックします。
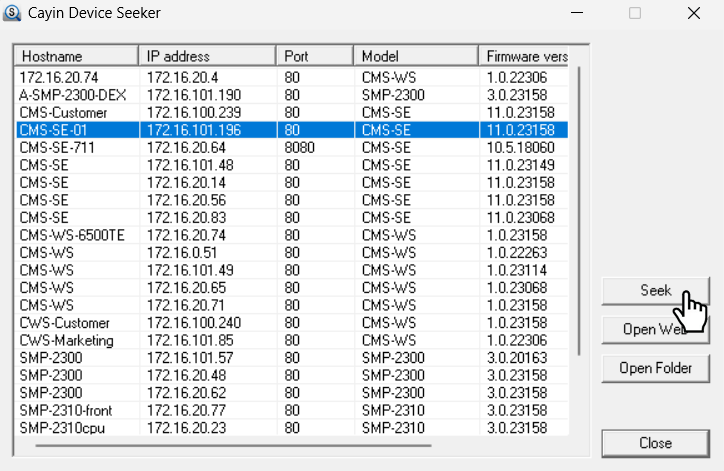
注意:PCとCMSサーバーは同じLANにある必要があります。CAYIN Device Seekerを使用してそのCMSのメディアフォルダを開くことができます。
ステップ3:PCはファイルエクスプローラーを開き、選択したサーバー内のファイルとフォルダーを表示できます。
ステップ4:ネットワーク共有(ネットワークネイバーフッド)を介して、PCからマルチメディアファイルをCMSサーバーにコピーします。
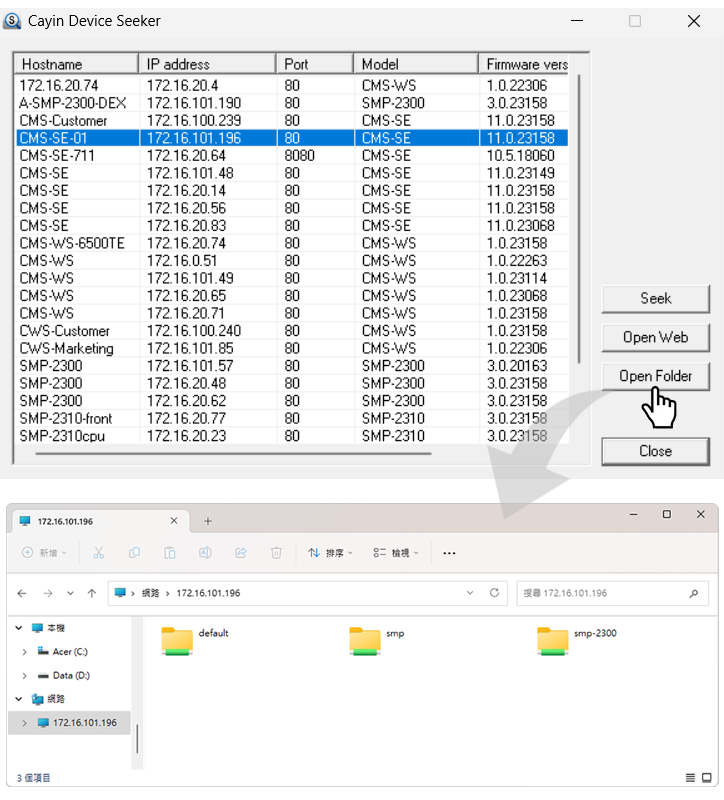
注意:デバイスの検索または接続に問題がある場合、以下の解決策を試してみてください:
- 複数のネットワーク接続があるかどうかを確認してください。たとえば、LAN以外にもPCまたはノートブックが無線ネットワークまたは仮想ネットワークインターフェースカードに接続されている場合があります。LAN以外のすべての他のネットワーク接続を切断してください。
- Windows 10プラットフォームでは、バージョン11.0以前のソフトウェアにマルチメディアファイルをWindows Network Neighborhood経由でCMSサーバーにアップロードする場合、SMB 1.0/CIFSファイル共有サポートを手動で有効にする必要があります。詳細については、Windows 10システムを介したSMBv1デバイスの接続をご参照ください。
ファイルエクスプローラー
ステップ1:ファイルエクスプローラーを開き、\\CMSサーバーのホスト名または\\CMSのIPアドレスを入力します。たとえば、CMSのホスト名がCMSの場合、\\CMSまたは\\172.16.12.166と入力してください。

ステップ2:ネットワーク共有(ネットワークネイバーフッド)を介して、PCからCMSサーバーにマルチメディアファイルをコピーします。
メソッド2:FTP
ステップ1:CMS Web Managerにログインし、SYSTEM > Service > FTPに移動します。
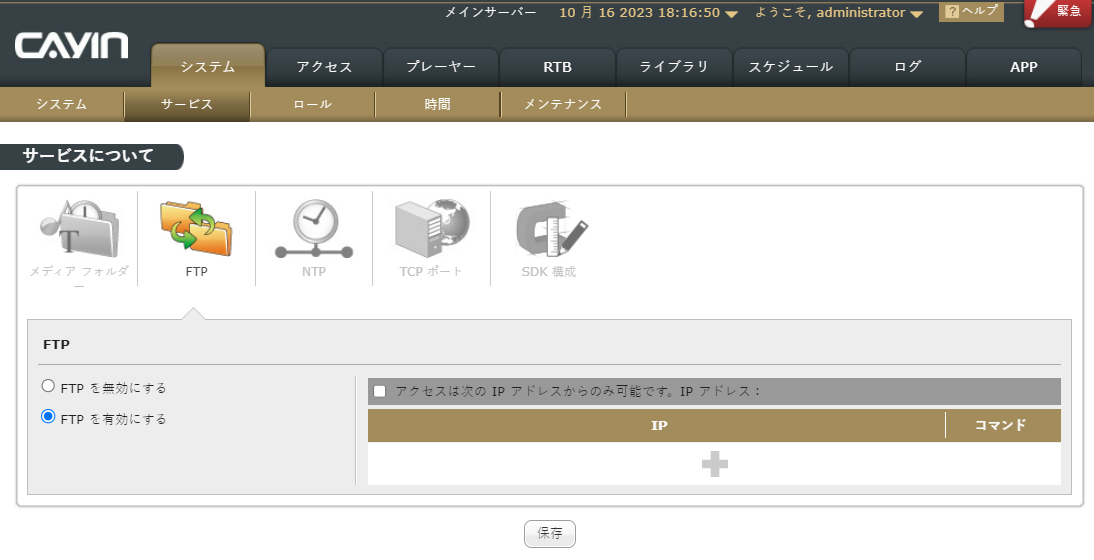
ステップ2:チェックボックス:Enable FTPを有効にします。
ステップ3:設定を保存して適用するには、保存をクリックします。
これでFTPクライアントソフトウェアを使用してCMSのメディアフォルダにファイルをアップロード/削除できるようになります。
注意:ファイアウォールを使用している場合、ポート20、21(TCP)を開いてください。
メソッド3:ライブラリ
CMSのメディアフォルダには、CMSのWeb Managerを介して直接ファイルをアップロードおよび削除できます。
ステップ1:CMS Web Managerにログインし、ライブラリ > ファイルに移動します。
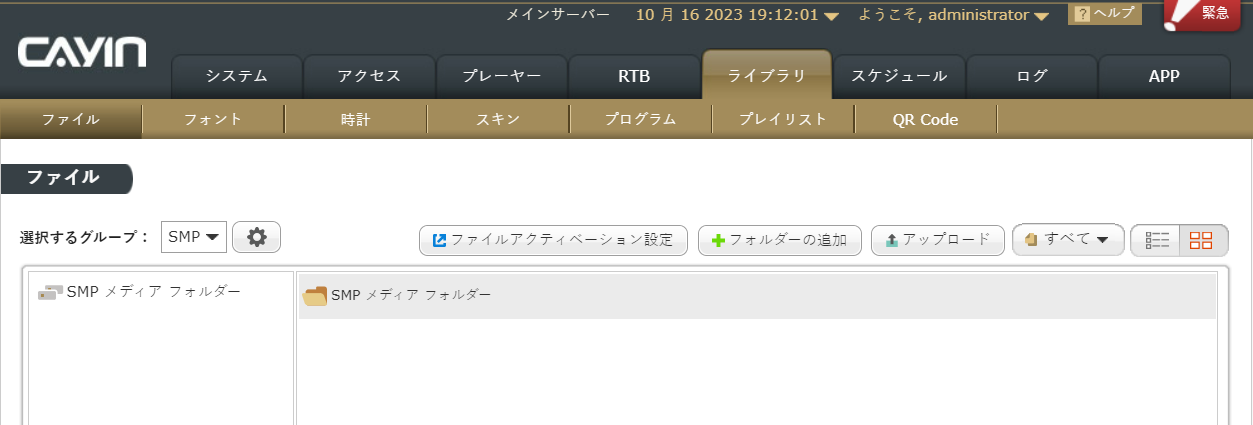
ステップ2:フォルダを作成します。このフォルダを作成したいルートディレクトリまたはサブフォルダに移動します。
フォルダの追加ボタンをクリックすると、ポップアップウィンドウが表示されます。フォルダ名を入力し、
![]() をクリックします。
をクリックします。

ステップ3:ファイルをアップロードするためにファイルを配置したいフォルダに移動します。ファイルをアップロードするためには2つの方法があります。
- ドラッグ&ドロップ
Windows Explorerから複数のファイルを直接CMSのWeb Managerにドラッグしてファイルをアップロードできます。Google Chrome、Firefox、またはEdgeを使用している場合、フォルダ全体をドラッグ&ドロップすることもできます。
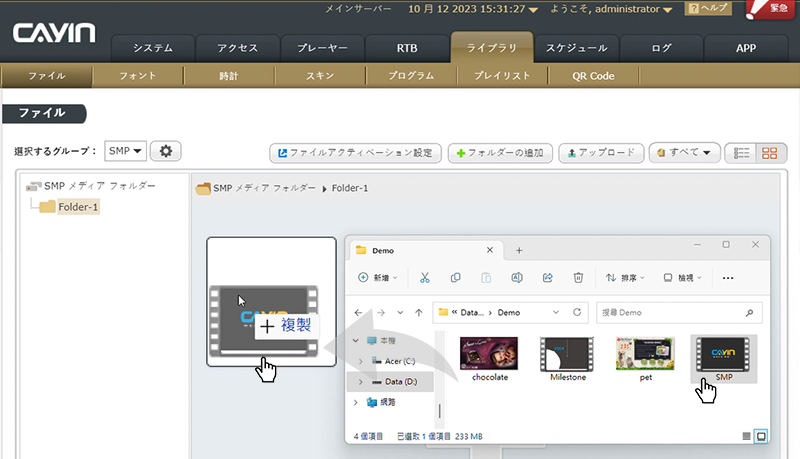
アップロードジョブを再確認するには、
 をクリックしてください。
をクリックしてください。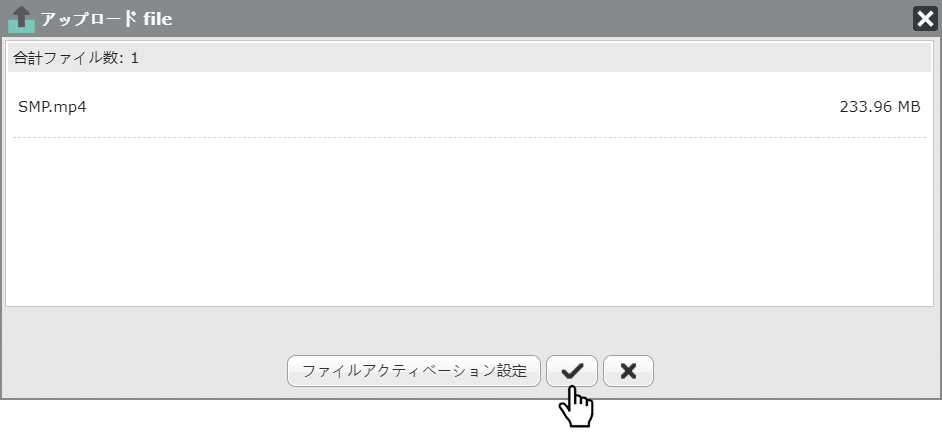
- アップロードボタンをクリック
アップロードボタンをクリックすると、ポップアップウィンドウが表示されます。
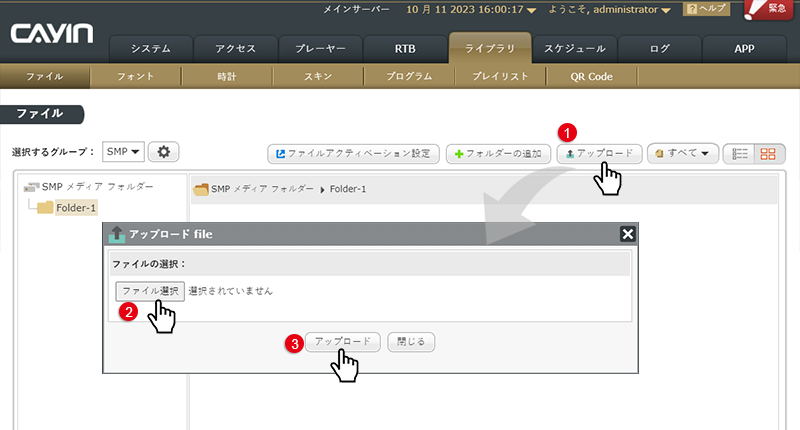
参照をクリックしてファイルを選択し、アップロードをクリックします。複数のファイルを選択して一度にアップロードできます。また、ファイルとフォルダを1つの圧縮ファイル(ZIP形式)にまとめてアップロードすることもできます。システムはZIPファイルをアップロードした後、自動的にファイルとフォルダを解凍し、解凍が成功したらZIPファイルは削除されます。
注意:未知のファイル拡張子を持つ圧縮ファイルをアップロードすると、CMSは元のファイルを保持します。
すべてのファイルをアップロードした後、ウィンドウを閉じるには閉じるをクリックします。
注意:メディアフォルダはアップロードしたすべてのマルチメディアファイルを保存するために使用されます。ディスクの容量が不足すると、メディアフォルダに追加のファイルを追加できなくなります。ディスクドライブのリソース使用状況は、システム > 概要ページで確認できます。
