CMSサーバーの必要性
CAYIN SMPプレーヤーは、非常に便利なリモート管理機能を備えた高性能なマルチメディアプレーヤーです。スタンドアロンデバイスとして、SMPは既に強力なデジタルサイネージプレーヤーですが、なぜCMSサーバーを使用する必要があるのでしょうか?以下に、クライアントサーバーネットワークを設定する3つの理由を示します。
- 多数のメディアプレーヤーを管理し、それらをグループに分ける必要があります。CMSサーバーを使用すると、コンテンツの更新、再生スケジュールの編集、および設定の変更を中央から効率的に行うことができます。
- SMPのウェブマネージャーに直接ネットワークを介してアクセスできない場合があります。たとえば、SMPプレーヤーがファイアウォールの背後にあるか、静的IPアドレスを持っていない場合です。
- 複数のユーザーアカウントを作成する必要があり、各アカウントに異なるユーザー権限が付与されている場合です。
開始する前に
この記事では、SMPプレーヤーをCMSサーバーに接続する方法を説明します。接続が確立されると、SMPプレーヤーはCMSサーバーからメディアファイルを取得できます。ただし、コンテンツの配信(CMSからSMPへ)はコンテンツの再生を意味しません。サーバーから予定されたプレイリストを受信し、再生を開始するには、以下のドキュメントに従って手順を実行してください: 中央スケジューリングを使用してプレイリストを同期する。
- プレーヤーにコピーしたファイルがある場合、サーバーからのコンテンツ更新を有効にすると、プレーヤー側のファイルが削除されます。サーバーのフォルダ内のコンテンツがプレーヤーのハードドライブと同期するためです。したがって、SMPプレーヤーのメディアフォルダを手動で編集したい場合は、コンテンツ同期機能を有効にしないでください。
- CMSまたはWebサーバーからSMPのコンテンツを自動的に更新する際に、一部のメディアファイルがサーバーによって削除されないようにするには、protectedという名前のフォルダを作成し、ファイルをそのフォルダに保存してください。
- ファイアウォールを使用している場合、ポート80、20000(TCP)を開放してください。
基本的な接続のセットアップ:CMSサーバー
CMSサーバーでアカウント、グループ、およびフォルダを作成する必要があります。アカウントはグループへのアクセス権限を持つ必要があります。SMPとCMSがコンテンツを同期する際に、システムはユーザー名とパスワードを検証します。
ステップ1:
CMS Web Managerにログインします。ユーザー名とパスワードを入力し、ユーザーインターフェースの表示言語を選択します。そして、ログインをクリックします。

デフォルトの管理者としてログインする予定がない場合、ログインに使用するユーザーアカウントがアクセスコントロール機能にアクセス権限があることを確認してください。(ステップ6を参照)
ステップ2:
ACCESS > フォルダに移動します。 フォルダの追加をクリックし、フォルダ名を入力し、保存をクリックします。その後、このフォルダはサーバーのハードディスクに作成されます。
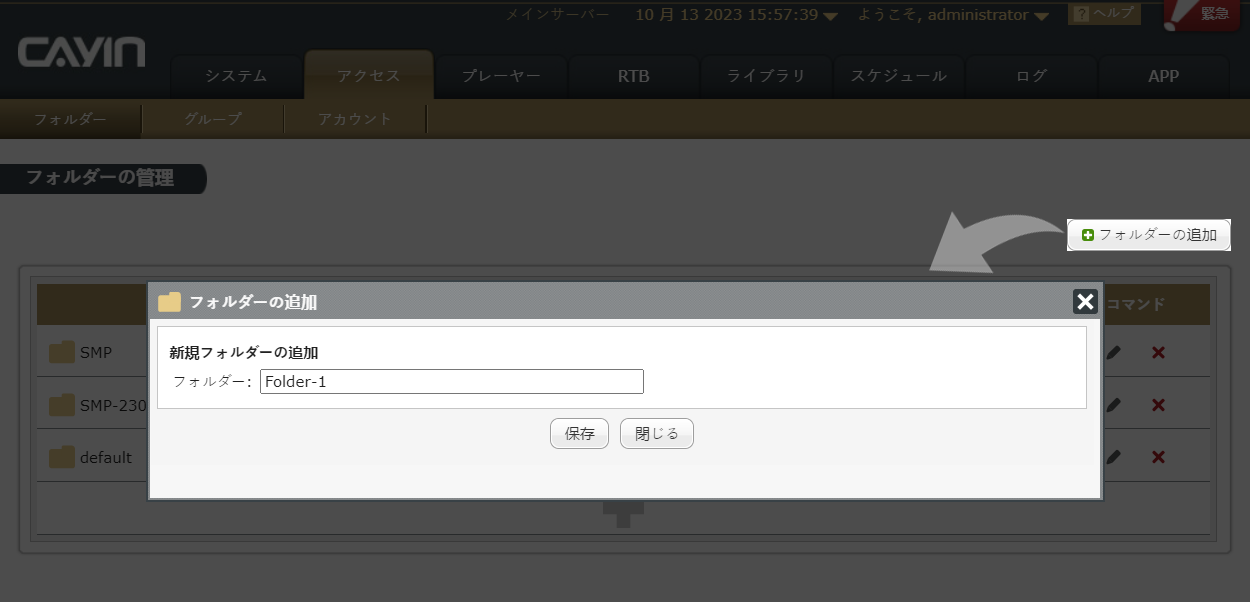
ステップ3:
ACCESS > グループに移動します。 グループの追加をクリックすると、ポップアップウィンドウが表示されます。 グループ名ボックスにグループ名を入力し、このグループをSTEP 2で作成したフォルダにリンクします。その後、手順を完了するために保存をクリックします。一度リンクされると、SMPはグループに関連付けられたフォルダ内のコンテンツを同期します。
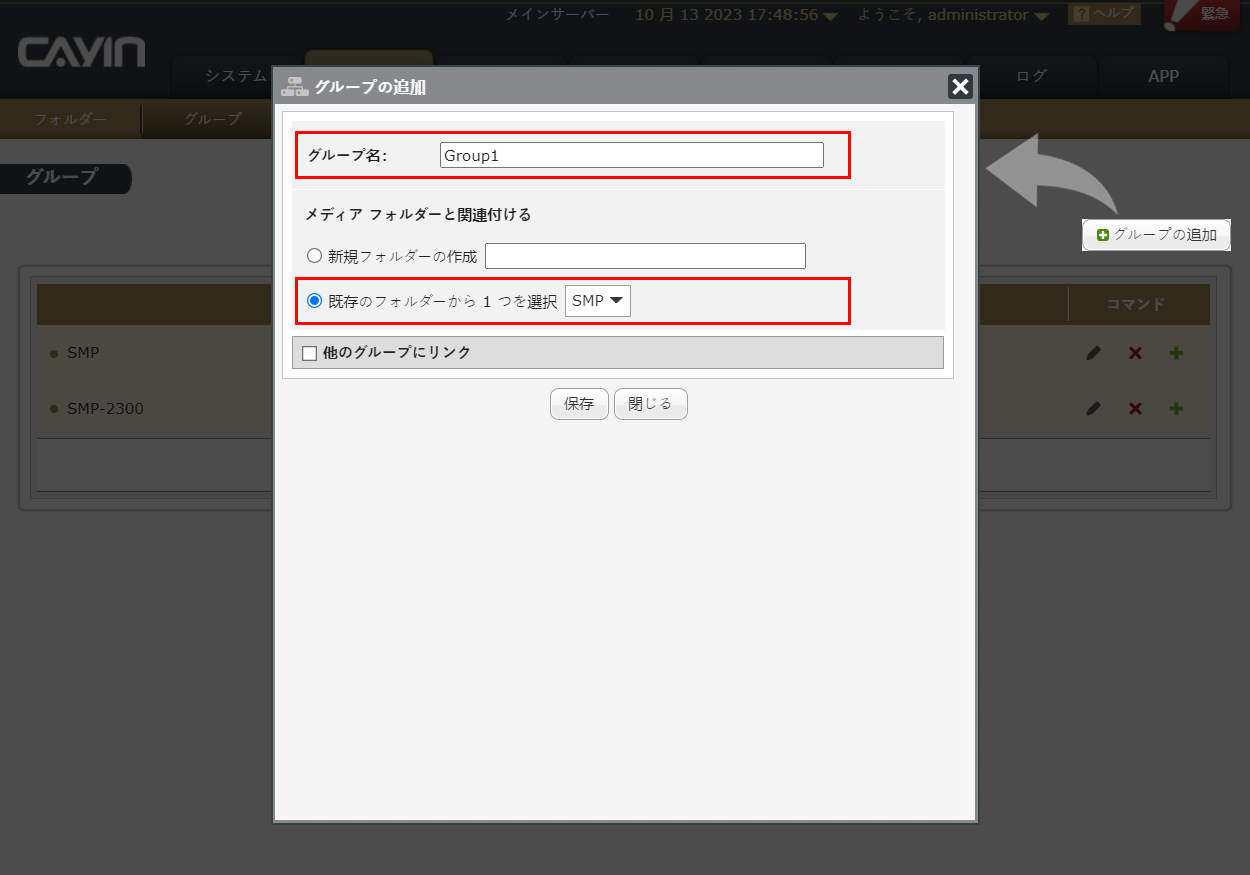
ステップ4:
"SMPを管理するために"administrator"アカウントを使用したくない場合、異なる管理作業を行うためのアカウントを作成できます。 ACCESS > アカウントに移動します。 アカウントの追加をクリック
アクセス権限グループエリアでは、このアカウントに対するグループの管理権限を割り当てることができます。このアカウントにこのCMSサーバー内のすべてのフォルダを管理させる場合は、すべてのグループを選択してください。
このアカウントに選択したフォルダのみを管理させたい場合は、グループの選択を有効にし、![]() または
または ![]() をクリックしてグループを追加します。ステップ3 で作成したグループを含めることを確認してください。
このアカウントは、選択したグループ内のフォルダのみを管理できます。
をクリックしてグループを追加します。ステップ3 で作成したグループを含めることを確認してください。
このアカウントは、選択したグループ内のフォルダのみを管理できます。
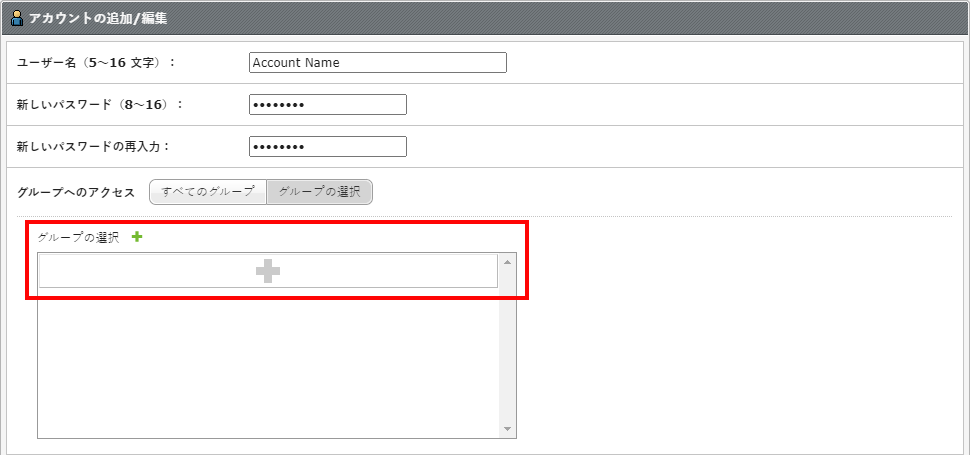
ステップ6:
機能アクセス エリアでは、このアカウントの管理活動を認証できます。実際の使用状況に応じて必要な機能を選択できます。ただし、安全性のために2種類のアカウントを作成することをお勧めします:
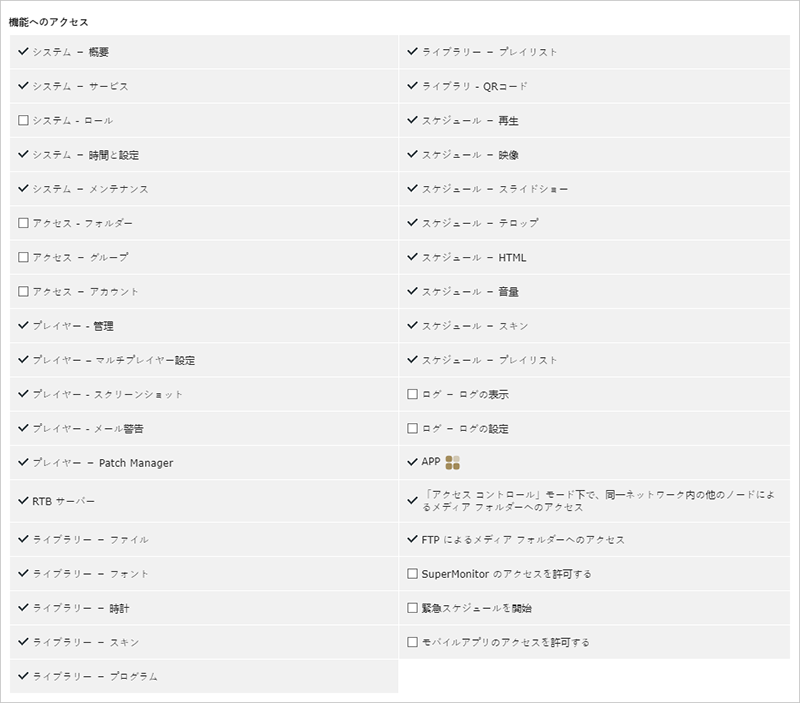
-
コンテンツの同期用アカウント:
機能を有効にしないアカウントを作成できます。このアカウントを持つユーザーはWeb Managerにログインできませんが、このアカウントを持つSMPプレーヤーは引き続きCMSサーバーとコンテンツを同期できます。このアカウントの正確なユーザー名とパスワードを、SMPの構成ページで入力してください。次の段落のステップ3を参照してください:SMPプレーヤーの基本的な接続設定。
-
Web Managerへのアクセス用アカウント:
別のアカウントを作成し、日常の操作を行うためにCMS Web Managerにログインするために使用できます。このアカウントがアクセス権限を持っている機能のみを有効にしてください。Function Accessにリストされている項目は、CMS Web Managerのメインおよびサブ管理モジュールと一致しています。

CMS-SEメイン管理モジュールのインターフェース

CMS-SEサブ管理モジュールのインターフェース
さらに2つの追加モジュールがあります:
- 緊急スケジュールのトリガーは、緊急メッセージをブロードキャストするための高度な機能です。

- SuperMonitorはCMS-PROの旧バージョンです。ソフトウェアを購入し、複数のCMSサーバーとSMPプレーヤーを同時に管理する場合は、SuperMonitorアクセスを許可してください。
- 緊急スケジュールのトリガーは、緊急メッセージをブロードキャストするための高度な機能です。
保存をクリックすると、新しいアカウントが作成されます。
これで、CMSサーバーの基本的な接続設定が完了しました。次に、SMPプレーヤーの構成を行ってください。
基本的な接続設定:SMPプレーヤー
ステップ 1:
SMP Web Managerにログインします。ユーザー名とパスワードを入力し、ユーザーインターフェースの言語を選択します。その後、ログインをクリックします。

ステップ 2:
CMS > CMS Connectionに移動します。 Enableを選択してコンテンツ同期を有効にします。
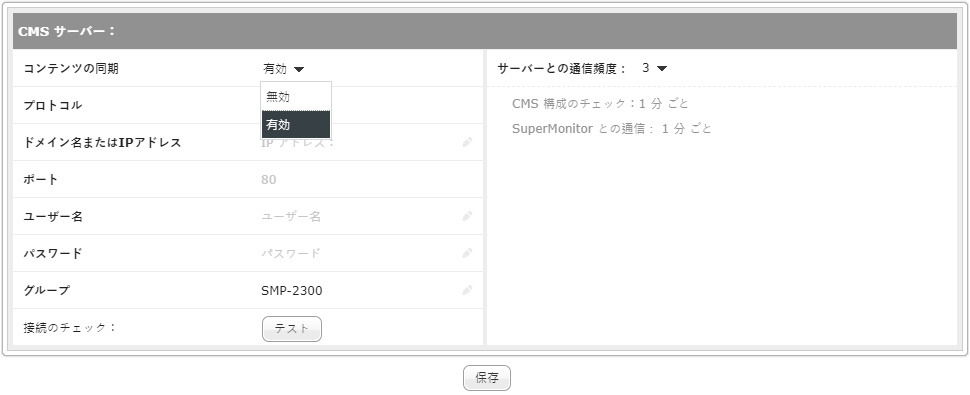
ステップ 3:
CMSとSMP間の通信プロトコルとしてHTTPまたはHTTPSを設定できます。また、自動設定も可能です。その場合、システムはまずHTTPS(ポート443)を適用し、HTTPS経由で接続できない場合に後でHTTP(ポート80)を試みます。ただし、ここでHTTPSをプロトコルとして選択する前に、CMSサーバーでHTTPSを有効にする必要があります(SYSTEM > Service > Port and Security)。そうしないと、SMPプレーヤーはコンテンツを更新し、CMSサーバーとスケジュールを同期させることができません。
このSMPプレーヤーが接続するCMSサーバーのFQDNドメイン名またはIPアドレスを入力してください。その後、通信プロトコルとポート番号を選択し、Basic connection setup: CMS serverで作成したアカウントの正確なユーザー名、パスワード、およびグループ名を入力してください。システムは大文字と小文字を区別することに注意してください。
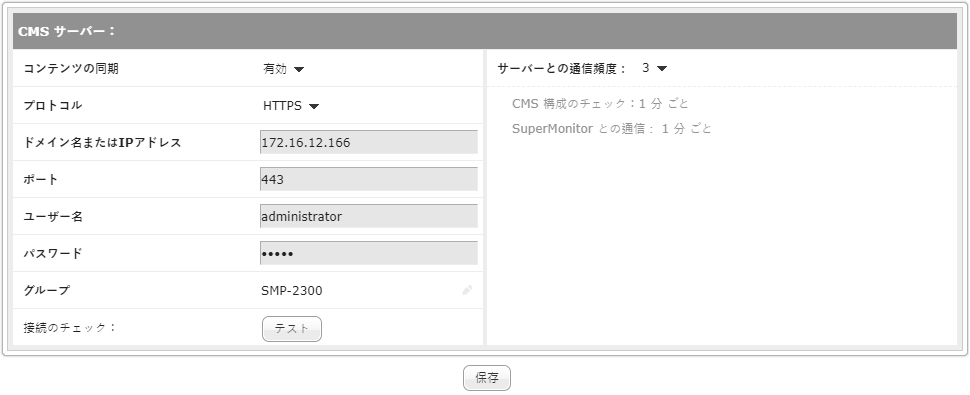
注意:同じグループ名を持つ他のSMPプレーヤーを追加する場合、これらのプレーヤーには単に同じグループ名を指定する必要があります。プレーヤーが異なるホスト名を持つことを強くお勧めします。そうしないと、どのプレーヤーがどれかを区別するのが難しくなります。
ステップ 4:
すべての設定を完了したら、テストをクリックしてユーザー名、パスワード、グループ、およびIPアドレスの有効性を確認してください。
ステップ 5:
いくつかのSMP/CMSサービスのための周波数パラメーターを調整します。周波数値は5(頻繁)から1(非常に低頻度)までです。CMSからSMPへの設定の更新を頻繁にチェックする必要がない場合、周波数を下げてネットワークトラフィックを削減できます。
ステップ 6 :
設定を保存し、適用するには保存をクリックしてください。
接続を再確認する
CMSとSMPの接続が正常に確立されたかどうかを確認する方法は2つあります。
SMPのネットワーク接続ステータスを確認
SMP Web Managerにログインし、システム > 概要に移動します。このページでは、ネットワークトポロジーが表示され、各デバイスのネットワーク構造とIPアドレス、ネットワーク接続のステータスが示されます。SMPプレーヤーがCMSサーバーと正常に接続されている場合、ネットワーク図にCMSアイコンが表示されます。
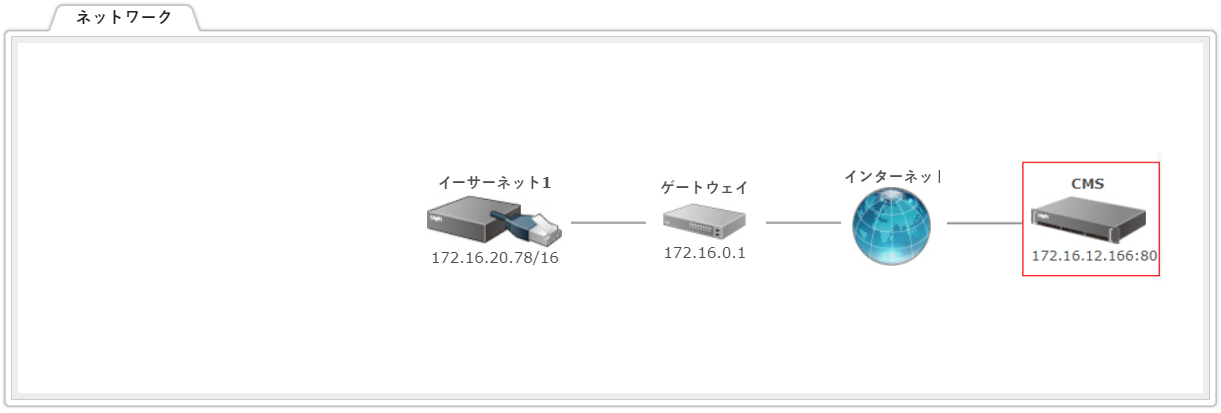
CMSのプレーヤーリストを確認
CMS Web Managerにログインし、プレーヤー > プレーヤー管理に移動します。このページでは、このCMSサーバーに接続しているすべてのSMPプレーヤーがリストされます。グループをクリックして、グループ内のすべてのプレーヤーを確認できます。
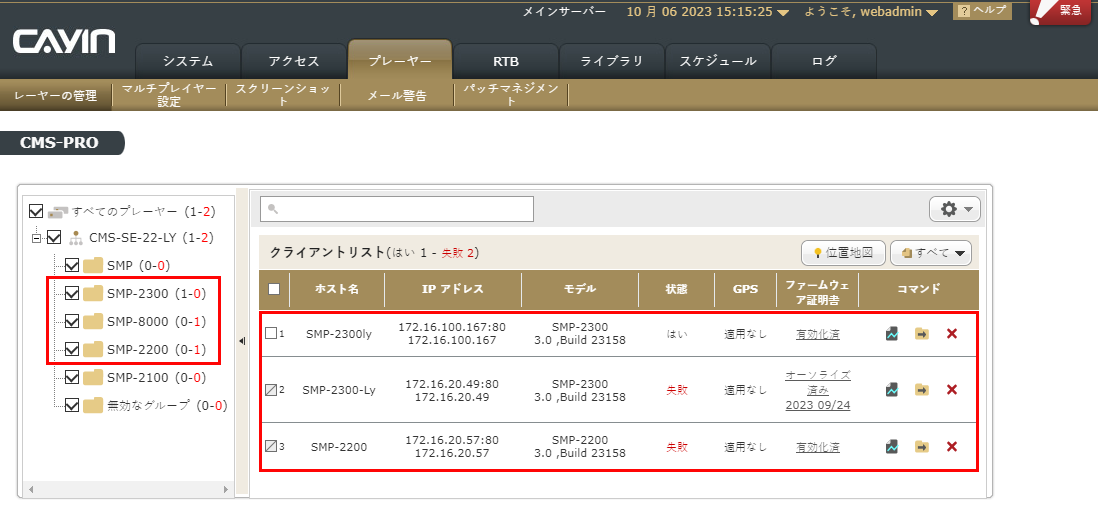
IPアドレス列には、各SMPプレーヤーのIPアドレスとWeb Managerポート番号が表示されます。SMPがファイアウォールの背後に配置されている場合、最初のIPは物理IPで、2番目のIPは仮想IP(SMPが実際に所有しているIP)です。上記の状況以外では、最初と2番目のIPアドレスは通常同じです。
注意:ログインに使用するCMSアカウントがプレーヤーにアクセス権限を持っていることを確認してください。
ここで表示できるSMPプレーヤーの最大数は、購入したライセンスに依存します。 システム > 概要に移動し、ライセンスマネージャーセクションを確認します。この図では、CMSが250台のSMPプレーヤーを接続および管理できることを示しています。

コンテンツ同期のセットアップ:SMP プレーヤー
CAYIN CMS サーバーと自動的に SMP プレーヤーのコンテンツを更新する場合は、SMP の基本的な接続セットアップが完了した後、以下の手順に従って操作を進めてください。
ステップ1:
SMP Web Manager にログインします。 CMS > コンテンツ同期 に移動します。
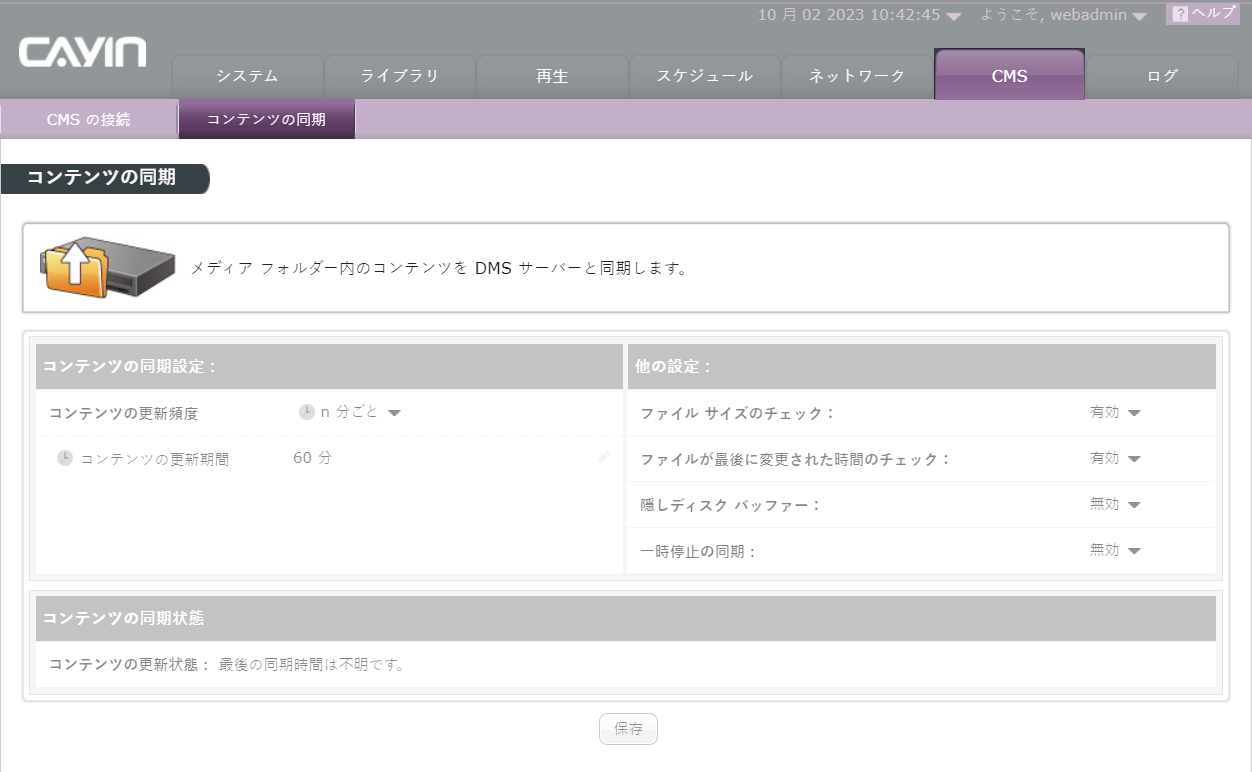
ステップ2:
コンテンツの更新を確認する頻度を設定するために、コンテンツ更新頻度 を設定してください。
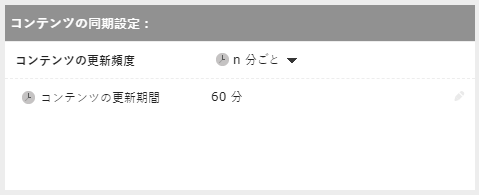
ステップ3:
次に、同期中にダウンロードする新しいファイルの種類を決定する必要があります。SMP は同期中に新しいコンテンツのみをダウンロードします。サーバーとプレーヤーのファイルサイズまたはファイルの変更日時を比較することができます。続行するために、少なくとも1つの方法を選択する必要があります。両方を有効にすることをお勧めします。

ステップ4:
ファイルを隠しディスクスペースにダウンロードする場合は、Hidden disk buffer を有効にしてください。ダウンロードプロセスが完了すると、システムはすべてのファイルをすぐにメディアフォルダにコピーします。この機能の利点は、すべてのファイルが完全にダウンロードされるまで、SMP がコンテンツを再生しないことを確認することです。このオプションを有効にすることをお勧めします。
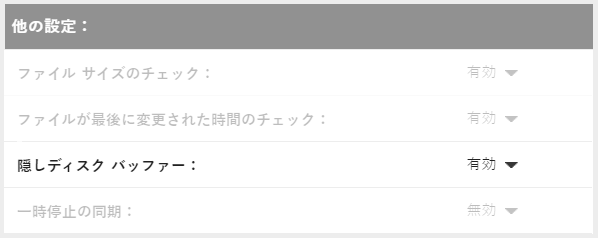
ステップ5:
ネットワークトラフィックが低いときにコンテンツを同期したい場合は、Suspend synchronization を有効にし、サーバーとプレーヤー間のコンテンツ更新を停止したい日(複数選択可)と時間を指定して、ネットワーク帯域幅の使用を制御できます。
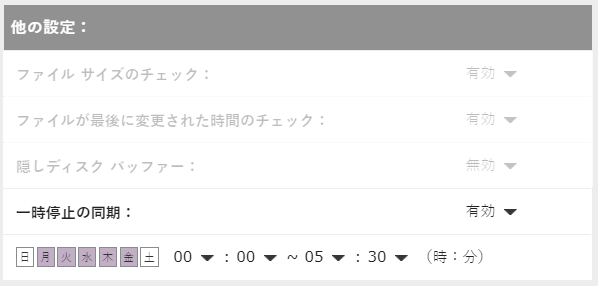
注意:指定された時間に SMP プレーヤーがファイルをダウンロード中の場合、ダウンロード中のファイルが完全にダウンロードされるまで手順は停止しません。残りのファイルについては、次回のコンテンツ同期時に引き続きダウンロードされます。
ステップ6:
保存 をクリックして設定を保存および適用します。
 FAQセンターに戻る
FAQセンターに戻る