為什麼要上傳檔案至CMS?
有些簡單的專案,SMP播放器能單機使用。此時你需要做的就是直接把媒體檔案上傳至播放器,即可開始傳播資訊。然而,在主從架構下,媒體檔案需事先上傳至CMS伺服器。然後,SMP播放器能從伺服器獲取檔案,儲存在本機內,並根據伺服器控制的排程播放內容。
事前準備
本文中,我們將教您上傳檔案至CMS伺服器的方法。您仍舊需要建立CMS伺服器與SMP播放器之間的溝通,這樣播放器才能成功從CMS伺服器下載媒體檔案。
有兩種方式可以使用網路共享更新內容:CAYIN Device Seeker與檔案總管。
注意事項:若您使用防火牆,請開啟埠號139 (TCP)。
CAYIN Device Seeker
步驟一:您可以由鎧應官網下載CAYIN Device Seeker。然後,將該軟體安裝在您的電腦裡。
步驟二:點擊Seek, 軟體將搜尋相同的子網路端點中可用的SMP播放器及CMS伺服器裝置。當尋找到您要的裝置的時候,點擊Open Folder。
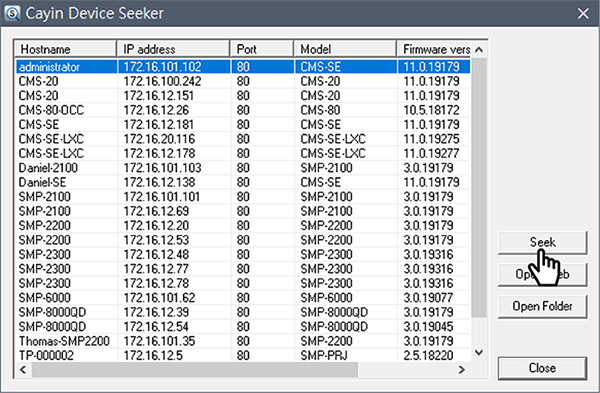
注意事項:你的PC與CMS伺服器必須在同一個區域網路內才能使用Seeker打開CMS的Media Folder。
步驟三:您的PC將打開檔案總管並且看到你所選的伺服器內的檔案與資料夾。
步驟四:從您的PC從網路分享(網路芳鄰)複製多媒體檔案到CMS伺服器。
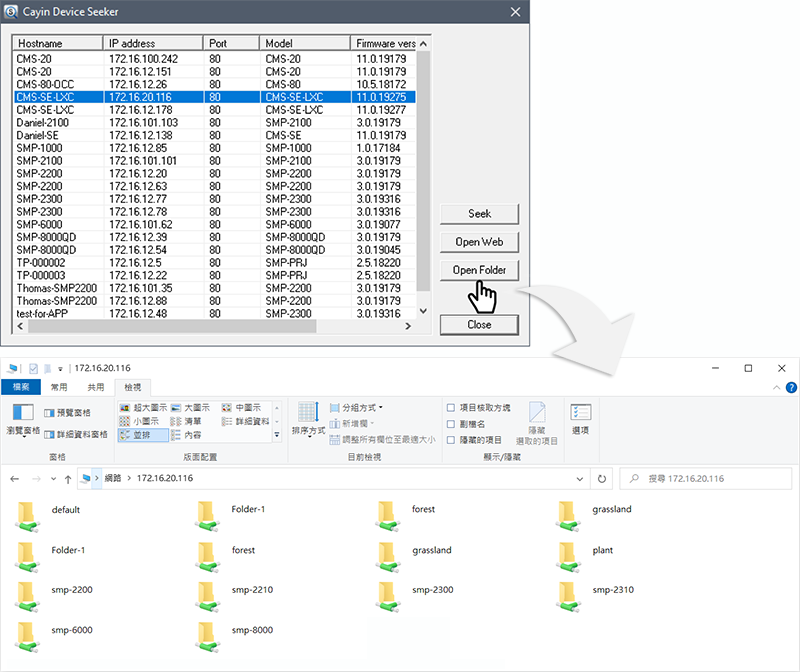
注意事項:若您在搜尋或連線時發生問題,請試以下方法:
- 檢查是否有不只一個網路連線。例如:除了LAN,你的電腦也連了無線網路或一個虛擬網路卡。請將除了LAN之外的網路皆都斷線。
- 在Windows 10平台,若您想要經由網路芳鄰上傳多媒體檔案到CMS伺服器(11.0版或之前版本),您需要手動啟用SMB 1.0/CIFS檔案共用支援。請參閱由Windows 10系統連線至支援SMBv1的設備。
檔案總管
步驟一:打開檔案總管輸入\\CMS 主機名稱 or \\CMS IP 位址。 例如, 如果CMS的主機名稱是CMS, 請輸入 \\CMS or \\172.16.20.116。
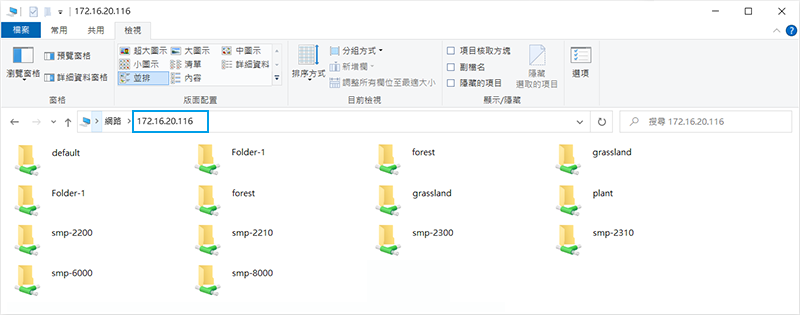
步驟二:從您的PC藉由網路分享複製多媒體檔案到CMS伺服器。
方法二:FTP
步驟一:登入CMS Web Manager然後到 系統 > 服務 > FTP。
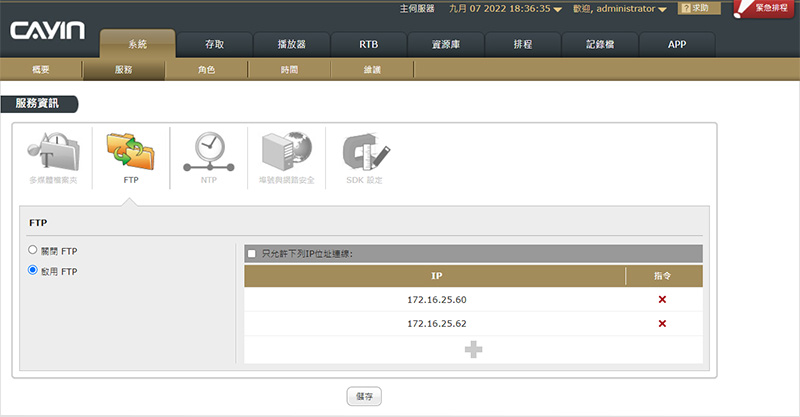
步驟二:勾選啟用:啟用 FTP。
步驟三:按下儲存來套用設定。
您現在可以使用FTP客戶端軟體來上傳或刪除CMS多媒體檔案夾內的檔案。
注意事項:若您使用防火牆,請開啟TCP 20, 21連接埠。
方法三:資源庫
您可以直接從CMS Web Manager來上傳或刪除多媒體檔案夾。
步驟一:登入CMS Web Manager並前往資源庫 > 檔案。
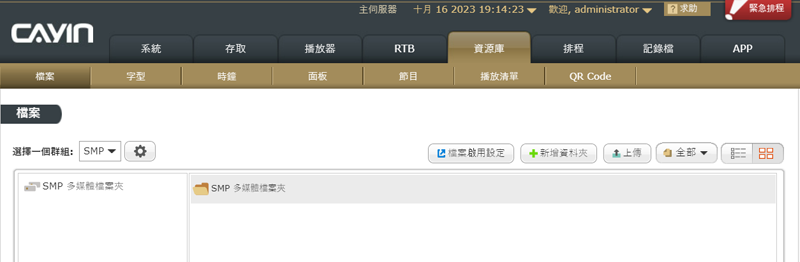
步驟二:新增資料夾。前往根目錄或你想要這個新資料夾從屬的任一子目錄。點擊新增資料夾的按鈕,接著你會看到一個彈出視窗。輸入資料夾的名字,然後點擊![]() 。
。
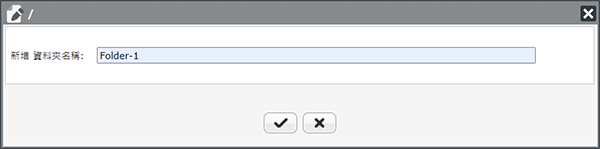
步驟三:前往你想要此檔案從屬的目錄,以下有二種方式上傳檔案。
- 拖拉
您可以用拖拉的方式,由Windows檔案總管直接上傳數個檔案至CMS的管理介面裡。若您使用瀏覽器Google Chrome、Firefox或Edge開啟CMS的管理介面,甚至可以一次拖拉整個資料夾。

點擊
 確認上傳。
確認上傳。
- 點擊上傳按鈕
點擊上傳按鈕,您將會看到一個彈出視窗。

點選瀏覽以選擇欲上傳檔案,然後點選上傳。 您可以選擇一次上傳多個檔案,也可以上傳一個包含了資料夾和檔案的壓縮檔(ZIP 格式)。在壓縮檔上傳後,CMS將會自動解開還原資料夾與檔案,當壓縮檔成功解壓縮後,系統會自動將該壓縮檔刪除。
注意事項:若您上傳一個副檔名不明的壓縮檔,CMS會保留原來的檔案。
當您上傳所有檔案後,點擊關閉。
注意事項:多媒體檔案夾會儲存您上傳的所有多媒體檔案。若您的磁碟空間不足,您將會無法繼續增加檔案至多媒體資料夾中。 請於系統 > 概要頁面檢視磁碟機:資源使用率。
