The SMP player can integrate with Google Docs to display document content on the screen.
Configure Google Docs
STEP 1: After logging into Google Docs, edit the document content.
STEP 2: Click the "Share" button in the top right corner.
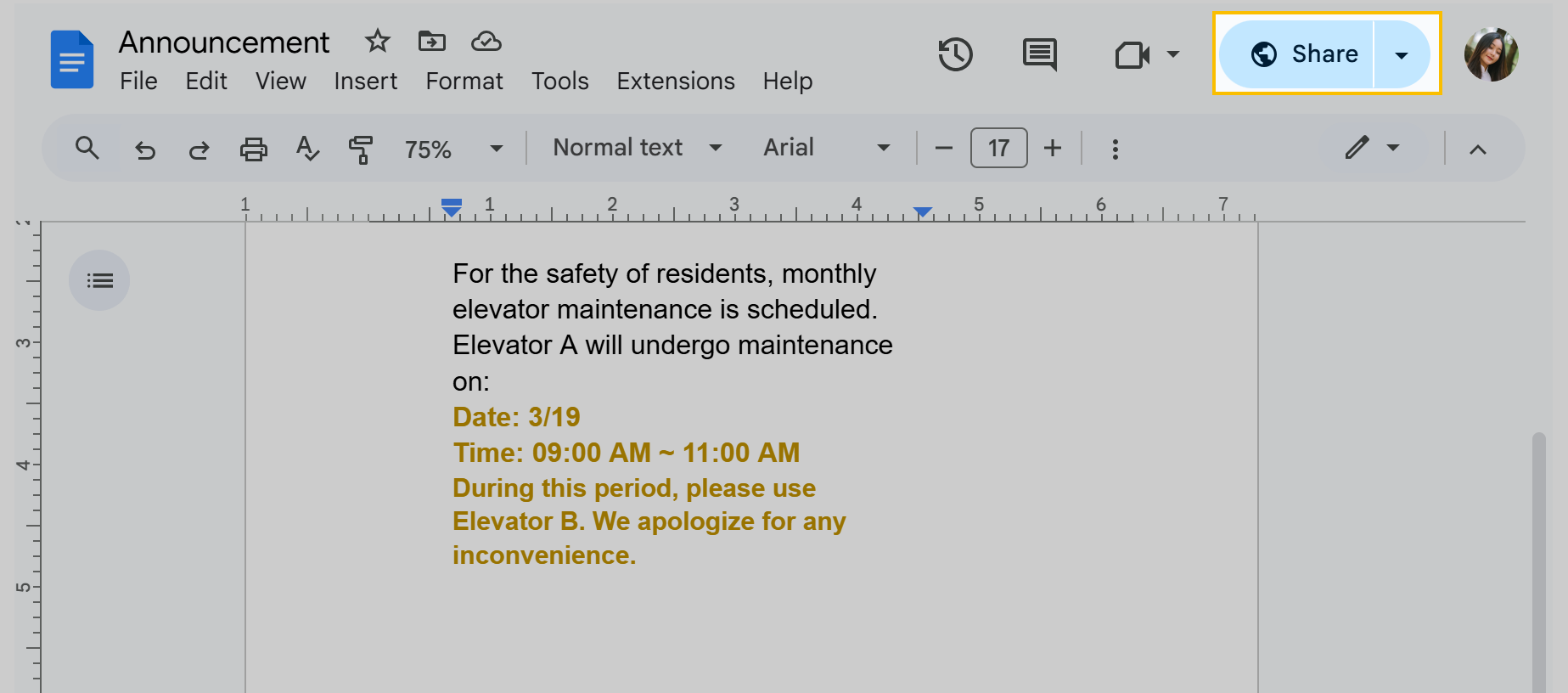
STEP 3: Change the access permission to "Anyone with the link."

STEP 4: Click "Copy link," then click "Done."
Configure SMP Players
Example: Display the content of a Google Doc in an HTML zone on the skin.
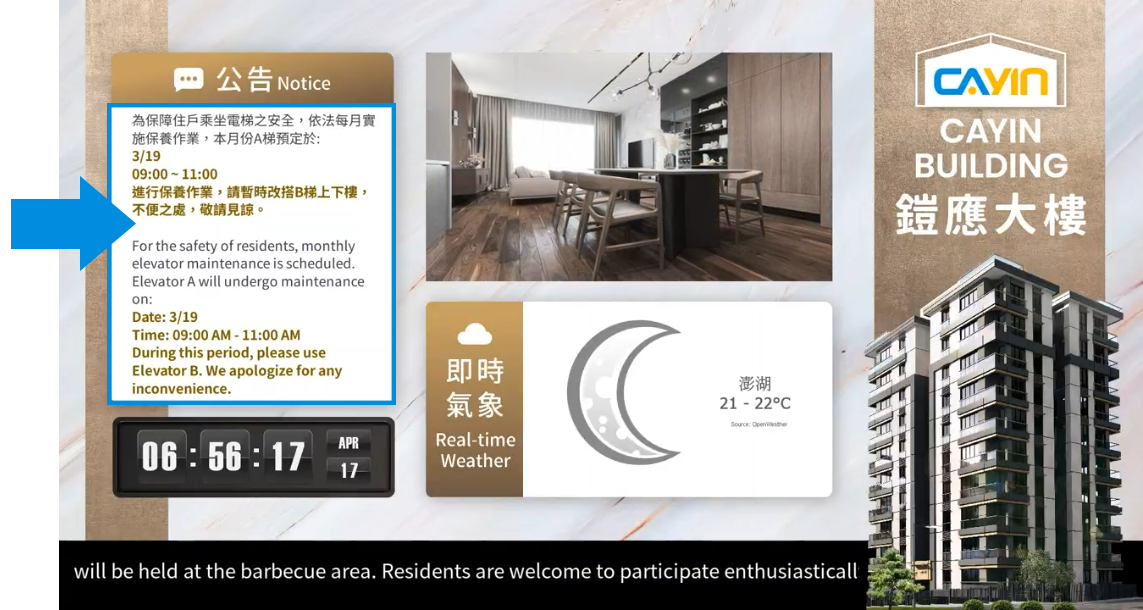
STEP 1: Log in to SMP Web Manager. Enter your username and password, select a display language for the management interface, and then click "Login."
STEP 2: Go to the "Playback → Playback 1" page and find the "Skin" section.
STEP 3: Find the skin you want to apply,
and
click the edit icon![]() . If no existing skin is available, click
"Add" to enter the skin editor and create a new skin. For instructions on using
the skin editor, please refer to the SMP player's online help.
. If no existing skin is available, click
"Add" to enter the skin editor and create a new skin. For instructions on using
the skin editor, please refer to the SMP player's online help.
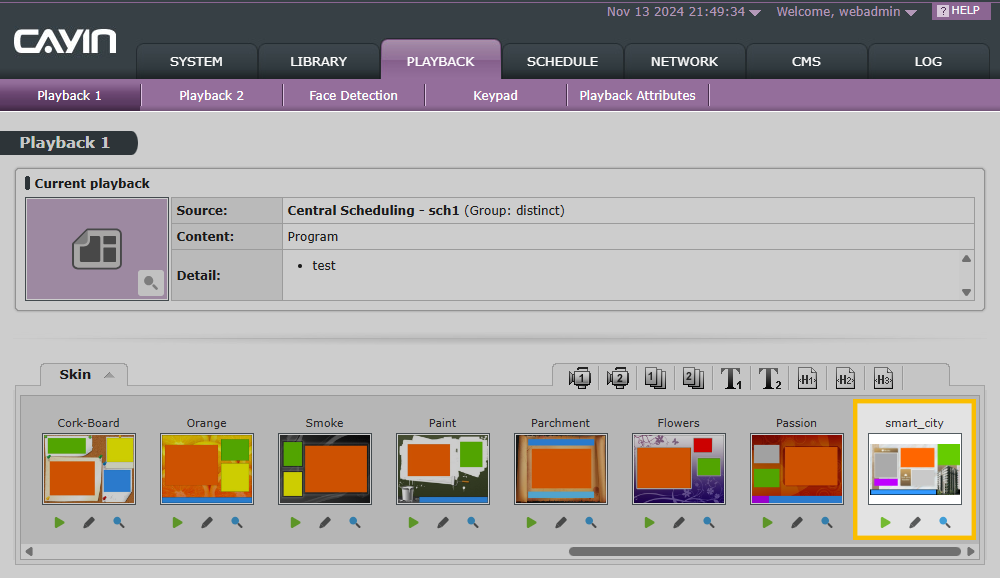
STEP 4: Click the HTML zone you want to edit. Select "URL" as the content source.

STEP 5: Paste the Google Docs link into the URL text box.
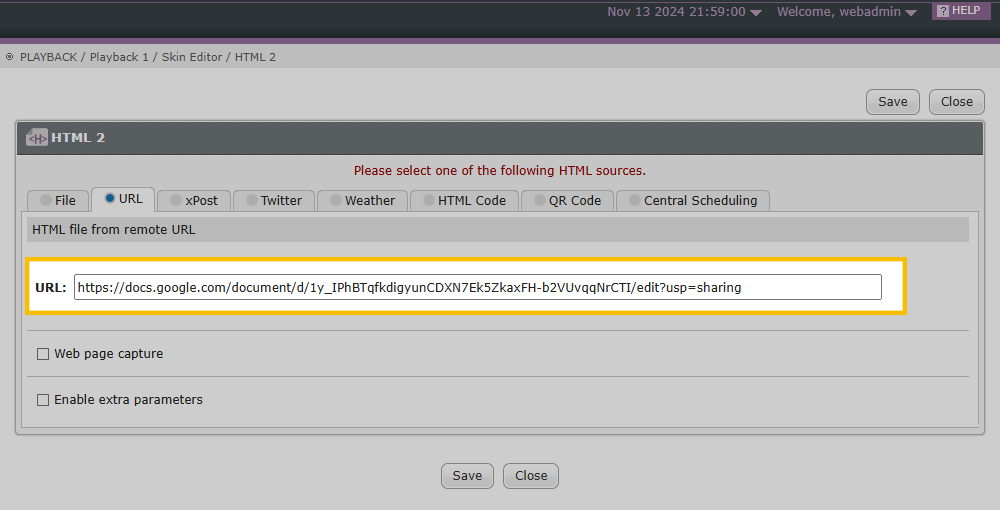
STEP 6: Enable "Web Page Capture." Click the "Capture" button to view the Google Docs content and start defining the area you want to display. After entering the new coordinates and size data, remember to click "Reload" to see the updated capture area preview. Once finished, click "Save."
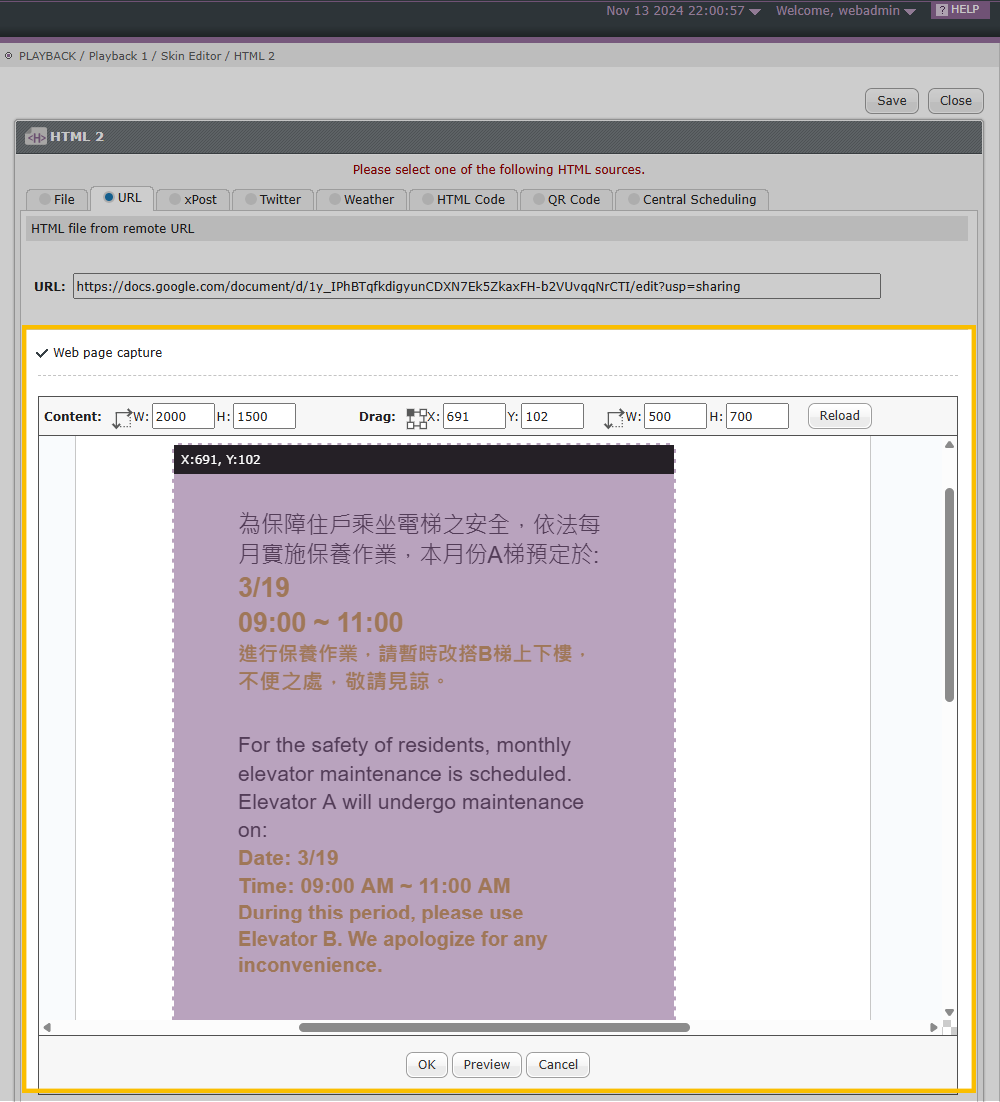
STEP 7: Click "Play" to start playing.
NOTE
Integrating
Google Docs content will not have the automatic page-turning functionality like a
PDF.
 Back to FAQ Center
Back to FAQ Center