システムを復元する理由
SMPプレーヤーを使用中に復旧できない問題(例:起動できない)に遭遇した場合や、誤ってシステムを壊してしまった場合(例:誤ったパッチを適用した場合)など、SMPにはシステムファームウェアを工場出荷時の状態に復元するための自己修復メカニズムが備わっています。
Webマネージャーでリモートでシステムを復元する
デバイスに物理的なアクセスができない場合でも、デスクトップPCからSMPのWebマネージャーにログインしてデバイスのメンテナンスを実行できます。
ステップ1: Webマネージャーにログインします。ユーザー名とパスワードを入力し、ユーザーインターフェースの表示言語を選択します。その後、ログインをクリックします。
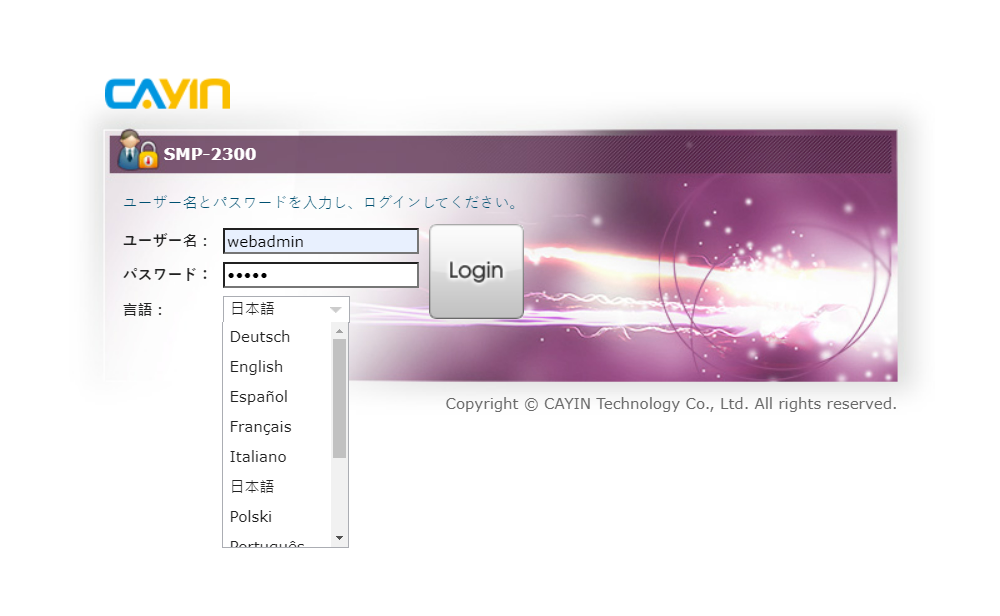
ステップ2: Webマネージャーにログインした後、SYSTEM > Maintenanceページに移動します。次に、Recover Systemセクションを見つけます。
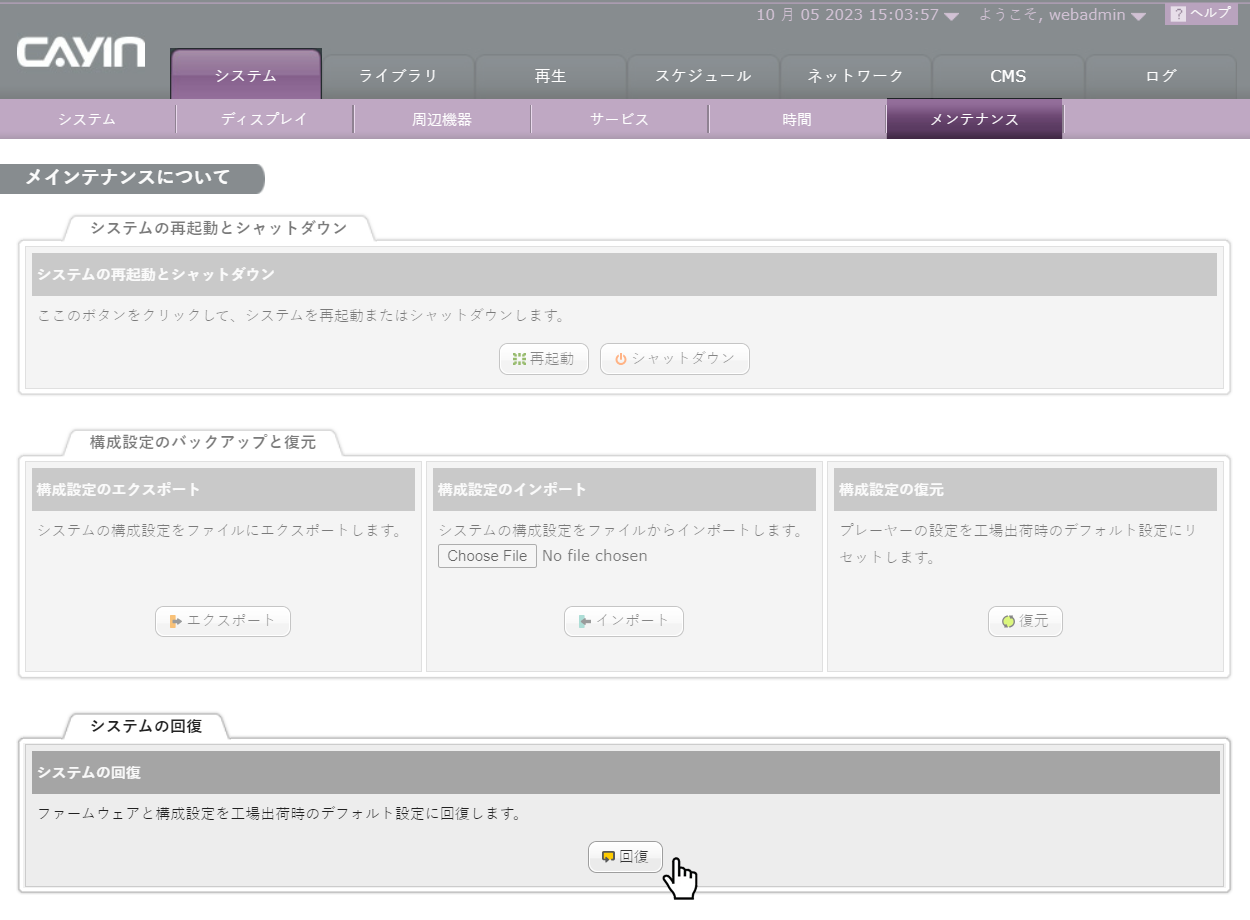
ステップ3: Recoverボタンをクリックし、ファームウェアの復元操作を再確認するためにOKをクリックします。ファームウェアと設定は工場出荷時の状態に復元されます。
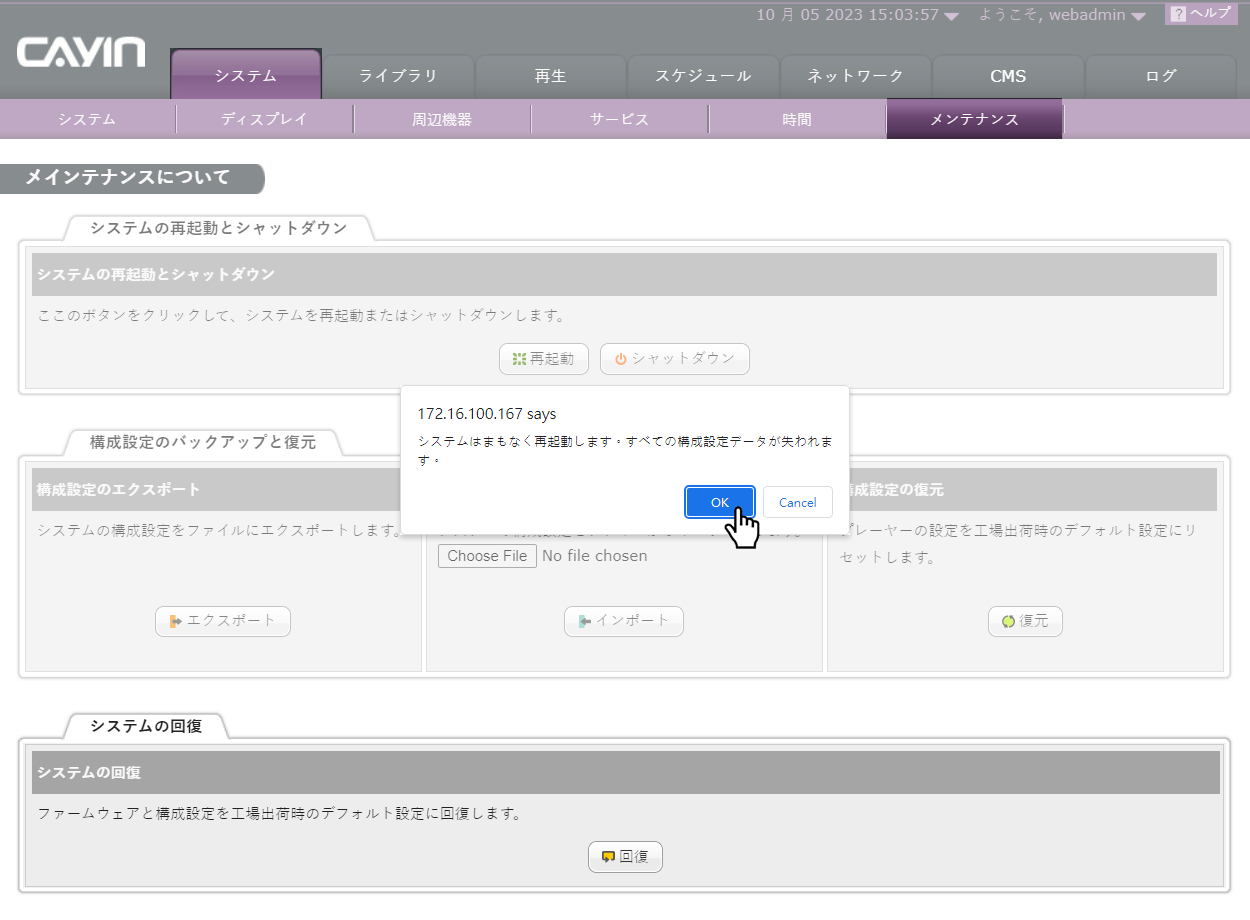
システムの復元が完了すると、システムは自動的に再起動します。
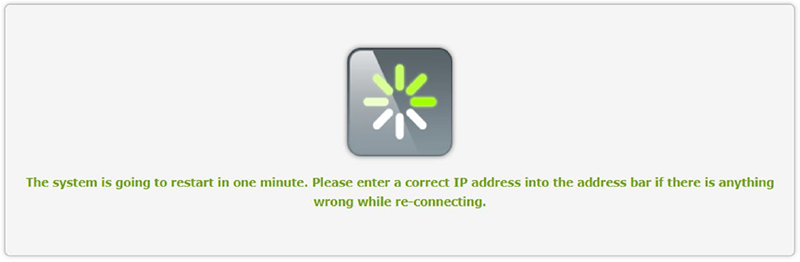
注意:ネットワーク設定(Wi-Fiを含む)は、リモートでこのプレイヤーに再接続できるように、システムの復元中に保持されます。 SMPプレイヤーがDHCPからIPアドレスを取得する場合、システムが復元された後、DHCPサーバーがこのSMPプレイヤーに同一のIPアドレスを発行することは保証されません。また、システムの復元を適用した場合、3G/4Gデータネットワークの設定は保持されません。
ローカルでシステムを復元
現地でメンテナンスを行うか、プレイヤーに物理的にアクセスできる場合、ネットワーク接続を必要とせずにシステムをローカルで復元できます。
注意:キーボードからローカルでシステムを復元する場合、ネットワークおよびライセンスを含む工場出荷時の設定が復元されます。したがって、Web Managerへの完全なアクセスを再度受けるためには、このSMPプレイヤーをアクティベートする必要があります。これを行うには、インターネットアクセスまたは証明書(.certファイル)が必要です。詳細なプレイヤーアクティベーション情報については、ユーザーマニュアルを参照してください。
ステップ 1:キーボードとデバイスに接続されたモニターを使用してSMPを起動または再起動します。キーボードでCtrl+Alt+Backspaceのキーコンビネーションを押してSMPプレイヤーを再起動します。
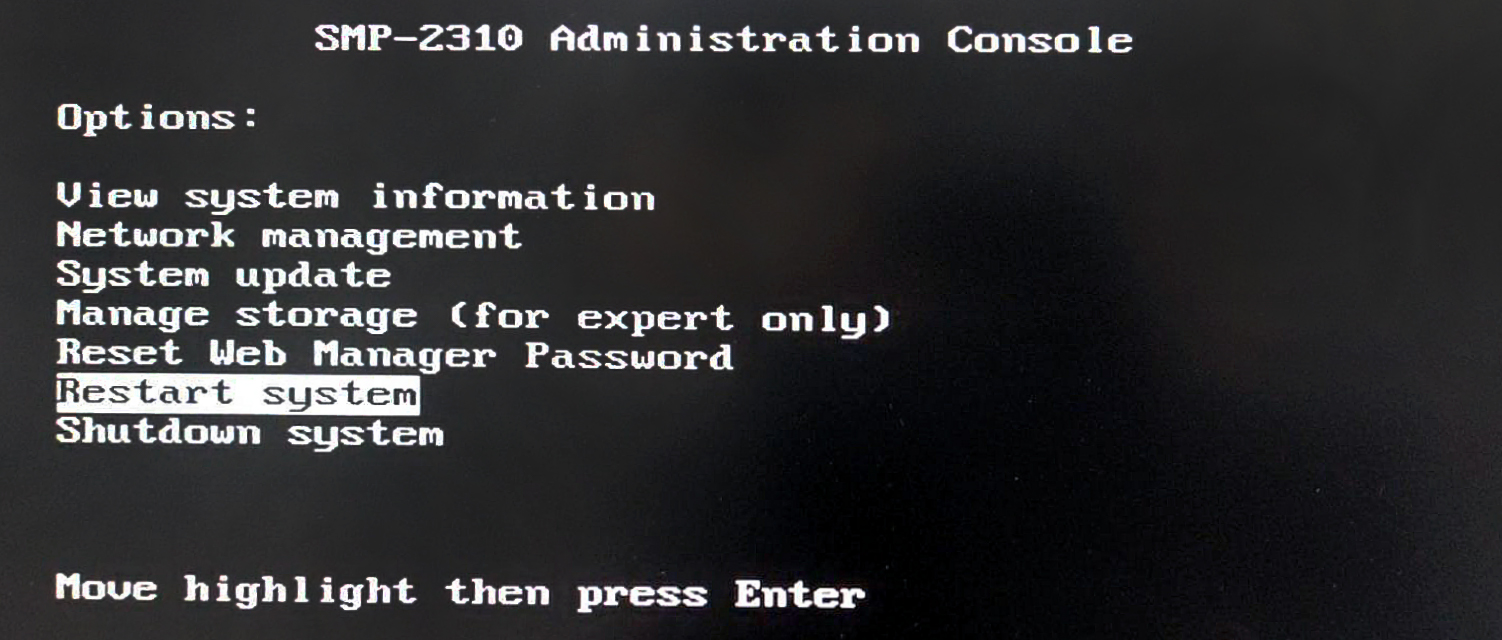
ステップ 2:電源を入れながらESCキーを押し続けます。BIOSインターフェースに入るため、その後Escキーを押してBIOSの設定を保存せずに終了します。その後、ブートローダーメニュー(cayin&recovery)が表示されます。
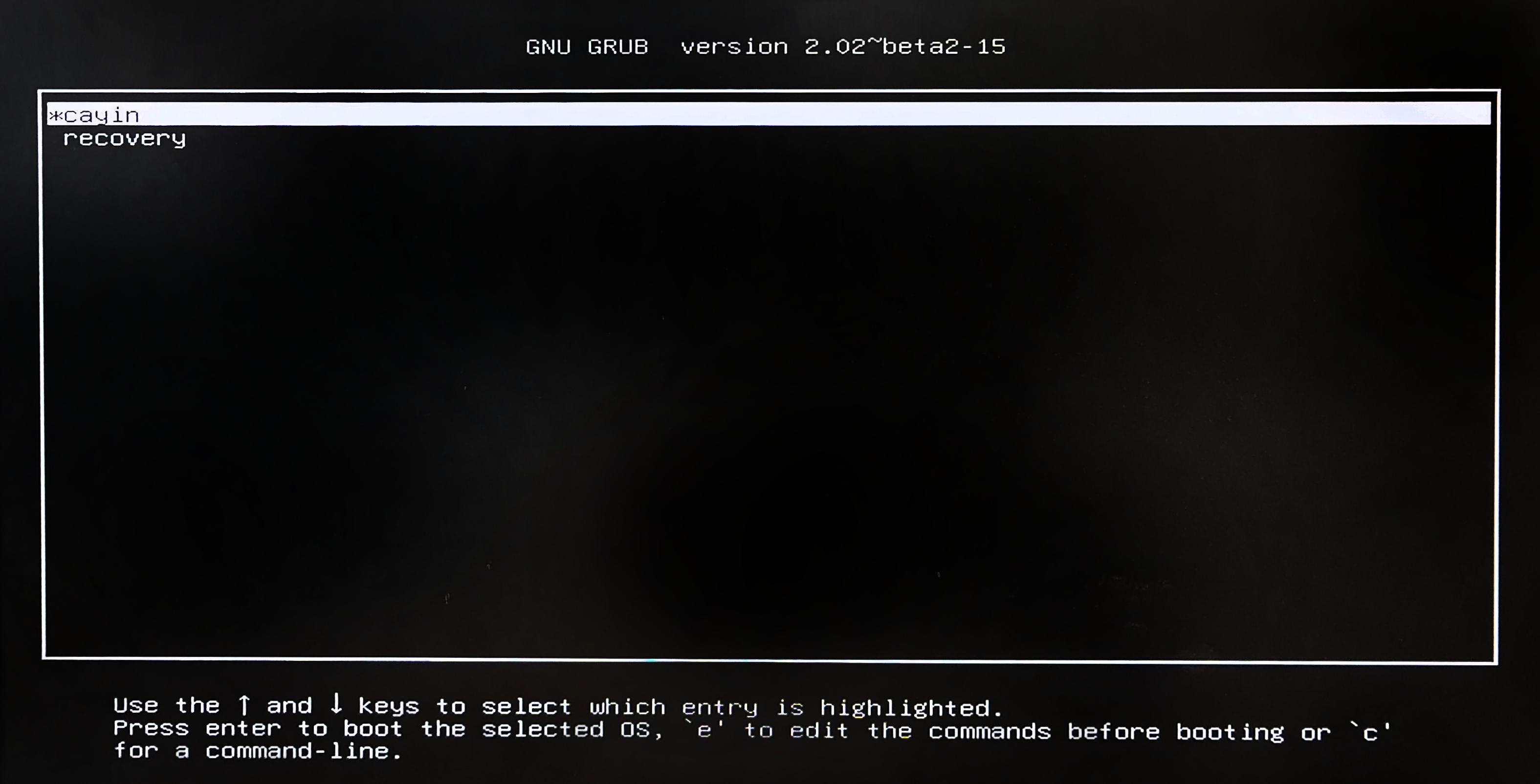
ステップ 3:上下キーを使用してrecoveryを選択し、enterを押します。その後、システムは復元プロセスを開始します。
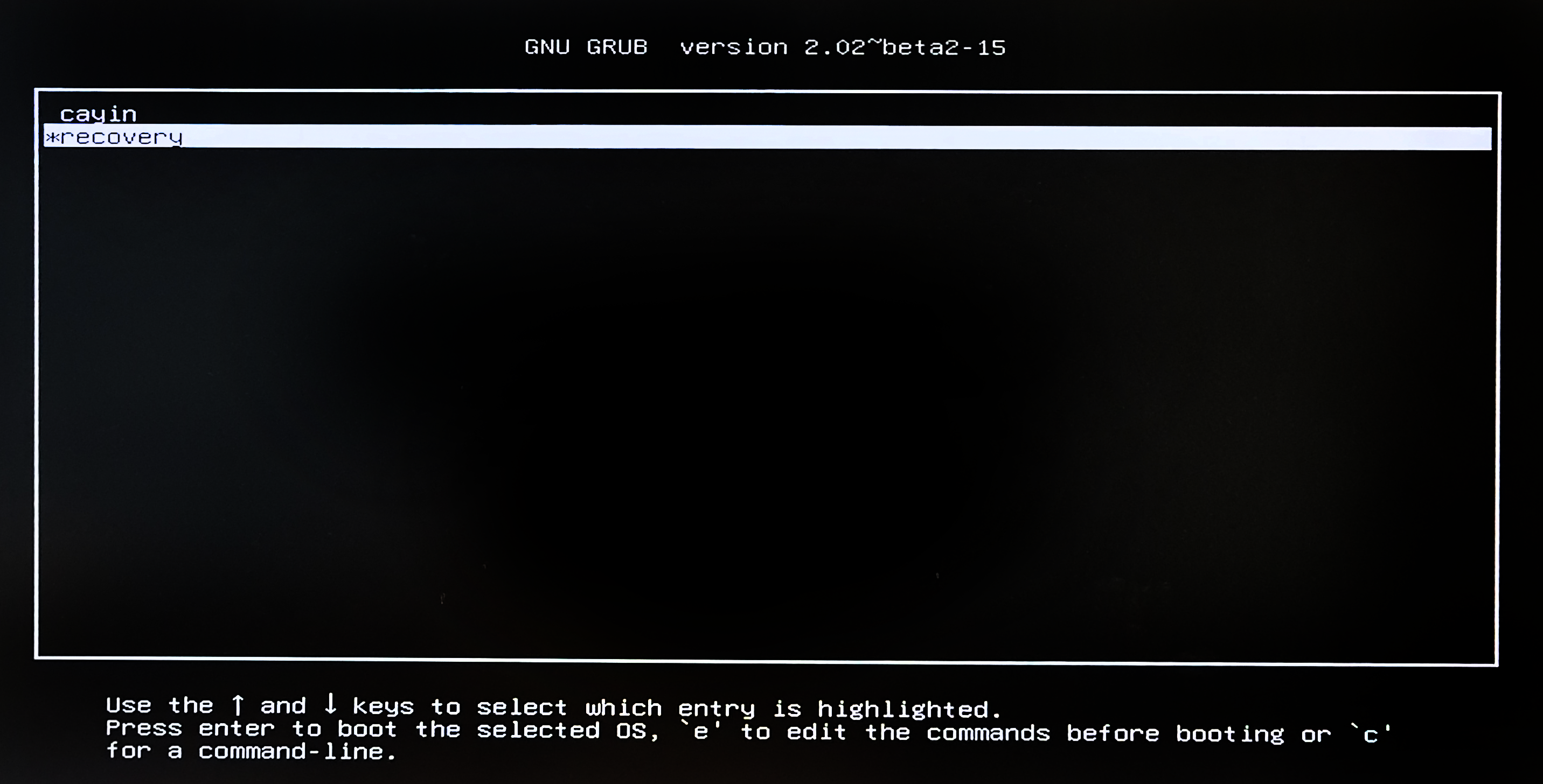
ステップ 4:システムの復元が完了すると、SMPは自動的に再起動します。
 FAQセンターに戻る
FAQセンターに戻る