¿Por qué cargar archivos en CMS?
Para algunos proyectos simples, el reproductor SMP se puede utilizar como un dispositivo independiente. Todo lo que tiene que hacer es cargar archivos multimedia en el reproductor directamente antes de comenzar a transmitir información. Sin embargo, los archivos multimedia, en el modelo cliente-servidor, deben cargarse previamente en un servidor CMS. Luego, los reproductores SMP pueden recuperar archivos del servidor, almacenarlos en dispositivos de almacenamiento locales y reproducir contenidos según el horario controlado por el servidor.
Antes de comenzar
En este artículo, le mostraremos las formas de cargar archivos en un servidor CMS. Todavía necesita establecer una conexión entre los reproductores SMP y el servidor CMS para que los reproductores puedan descargar archivos multimedia del servidor CMS con éxito.
Existen dos formas de actualizar contenido a través de Compartir en Red: CAYIN Device Seeker y el Explorador de Archivos.
NOTA: Abra el puerto 139 (TCP) si está utilizando un firewall.
CAYIN Device Seeker
PASO 1: Puede descargar CAYIN Device Seeker desde el sitio web de CAYIN y guardar este archivo en su PC para su gestión futura.
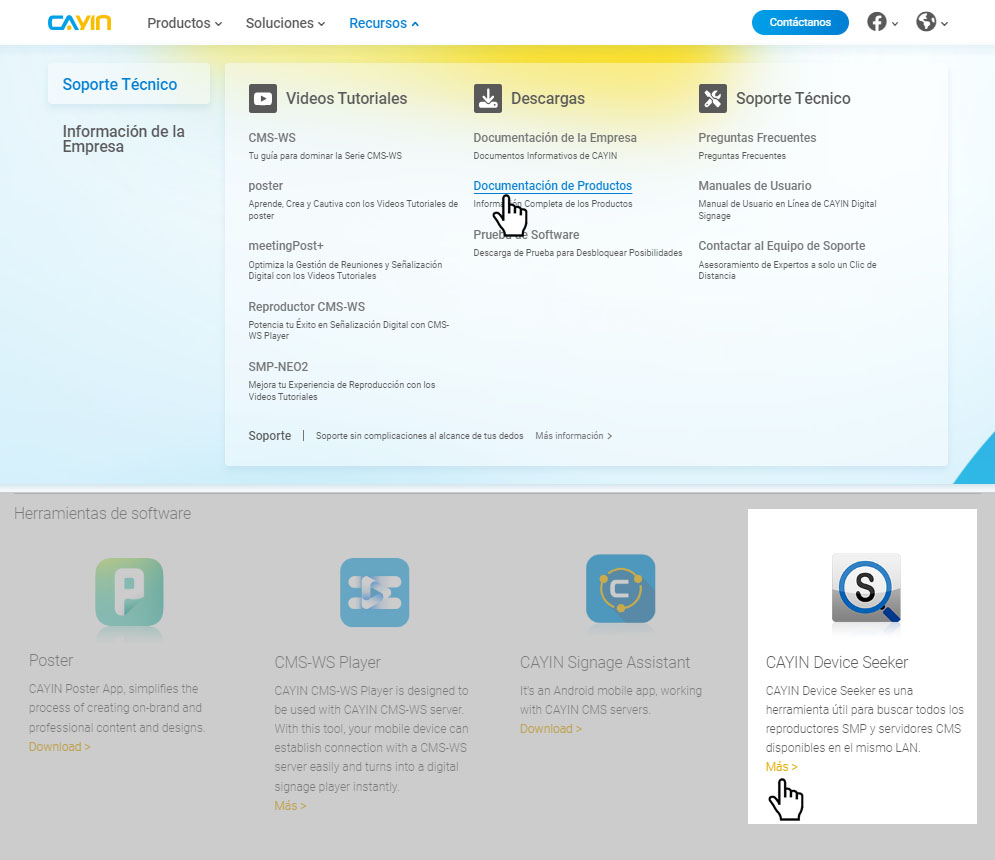
PASO 2: Haga clic en Buscar y el buscador buscará todos los reproductores SMP y servidores CMS disponibles en la misma LAN. Cuando se encuentren los dispositivos, seleccione el que desee conectar y haga clic en Abrir carpeta.

NOTA: Su PC y el servidor CMS deben estar en la misma LAN para que pueda utilizar CAYIN Device Seeker para abrir la Carpeta Multimedia de ese CMS.
PASO 3: Su PC abrirá el Explorador de Archivos y podrá ver los archivos y carpetas en el servidor seleccionado.
PASO 4: Copie archivos multimedia desde su PC al servidor CMS a través de Compartir en Red (Vecindario de Red).
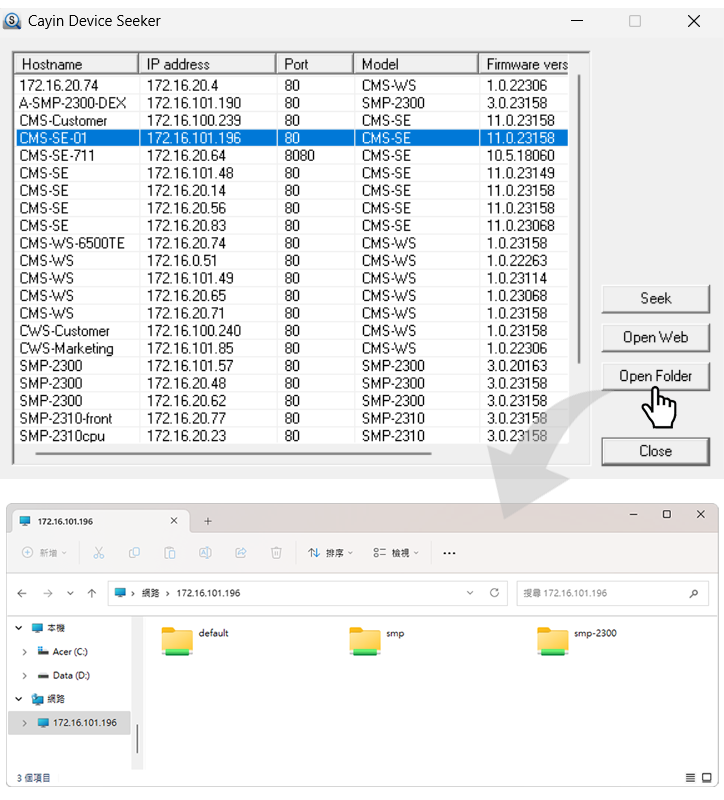
NOTA: Si tiene problemas con la búsqueda de dispositivos o la conexión, intente las soluciones a continuación:
- Compruebe si tiene más de una conexión de red. Por ejemplo, aparte de la LAN, su PC/portátil también puede estar conectado a una red inalámbrica o a una tarjeta de interfaz de red virtual. Desconecte todas las demás conexiones de red excepto la LAN.
- En la plataforma Windows 10, si desea cargar archivos multimedia en un servidor CMS (para software anterior a la versión 11.0) a través de la Vecindad de Red de Windows, deberá habilitar manualmente el Soporte para Compartir Archivos SMB 1.0/CIFS. Consulte Conectar un Dispositivo SMBv1 en Windows 10 para obtener instrucciones.
Explorador de Archivos
PASO 1 : Abra el Explorador de Archivos e ingrese \\nombre del servidor CMS o la dirección IP del CMS. Por ejemplo, si el nombre del servidor CMS es CMS, ingrese \\CMS o \\172.16.12.166.
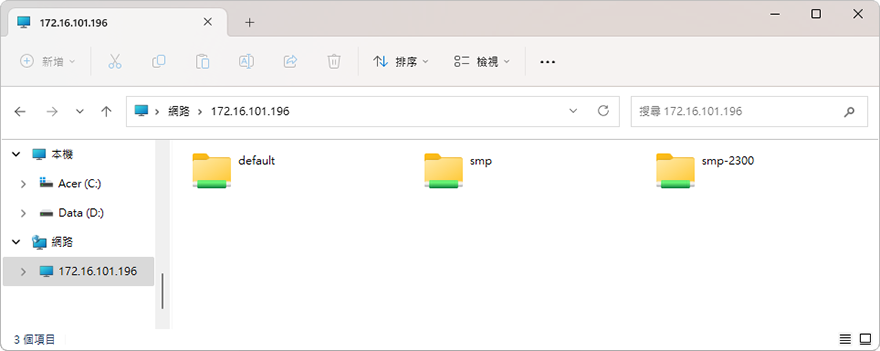
PASO 2 : Copie archivos multimedia desde su PC al servidor CMS a través de Compartir en Red (Vecindad de Red).
Método 2: FTP
PASO 1 : Inicie sesión en el Administrador Web del CMS y vaya a SISTEMA > SERVICIO > FTP.
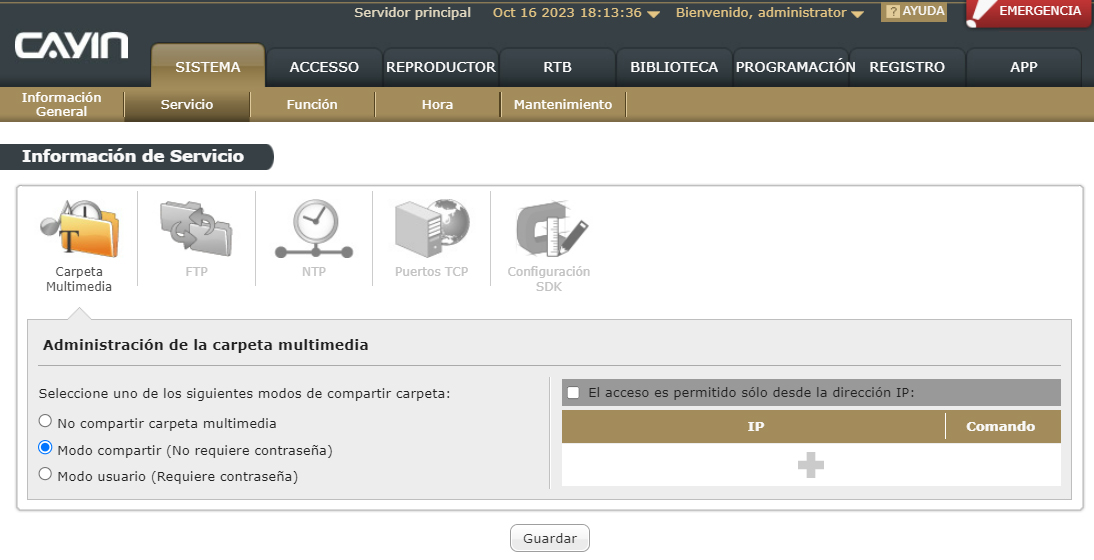
PASO 2 : Habilite la casilla de verificación: Habilitar FTP.
PASO 3 : Haga clic en Guardar para guardar y aplicar la configuración.
Ahora puede usar software cliente de FTP para cargar/borrar archivos en la Carpeta de Medios del CMS.
NOTA : Por favor, abra los puertos 20, 21 (TCP) si está utilizando un firewall.
Método 3: Biblioteca
Puede cargar y eliminar archivos directamente en la Carpeta de Medios del CMS a través del Administrador Web del CMS.
PASO 1 : Inicie sesión en el Administrador Web del CMS y vaya a LIBRERÍA > ARCHIVO.
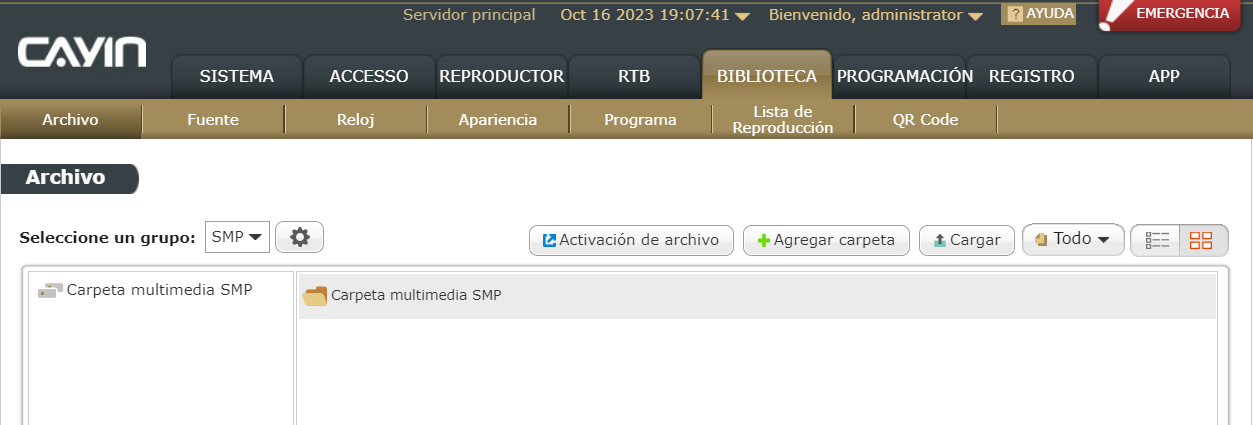
PASO 2 :
Cree carpetas. Vaya al directorio
raíz o subcarpeta a la que desea que pertenezca esta carpeta. Haga clic en el botón
Añadir carpeta y verá una ventana emergente. Ingrese el nombre de
la
carpeta y haga clic en ![]() .
.
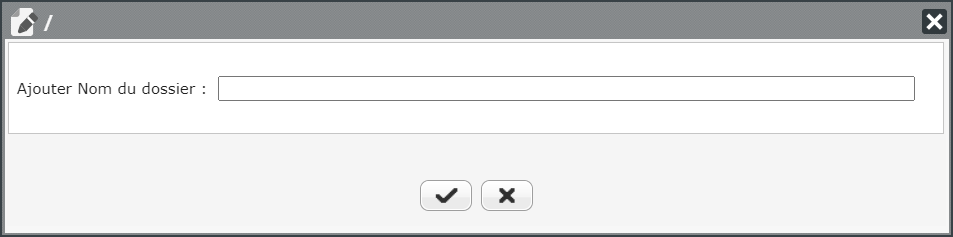
PASO 3 : Vaya a la carpeta a la que desea que pertenezcan los archivos. Hay dos formas de cargar archivos.
- Arrastrar y soltar
Puede cargar archivos arrastrando varios archivos directamente desde el Explorador de Windows al Administrador Web del CMS. Incluso puede arrastrar toda la carpeta si utiliza Google Chrome, Firefox o Edge.

Haga clic en
 para
confirmar la carga.
para
confirmar la carga.
- Haga clic en el botón de carga
Haga clic en el botón de carga y verá una ventana emergente.

Haga clic en Examinar para seleccionar archivos; luego haga clic en Cargar. Puede seleccionar varios archivos y cargarlos al mismo tiempo. También puede cargar archivos y carpetas en un solo archivo comprimido (formato ZIP). El CMS descomprimirá automáticamente los archivos y carpetas después de cargar el archivo ZIP, que se eliminará después de que el sistema lo descomprima con éxito.
NOTA: El CMS mantendrá el archivo original si carga un archivo comprimido con una extensión de archivo desconocida.
Haga clic en Cerrar para cerrar la ventana después de cargar todos los archivos.
NOTA: La carpeta de medios se utiliza para almacenar todos los archivos multimedia que carga. Si se queda sin espacio en disco, no podrá agregar más archivos a la carpeta de medios. Consulte Unidad de disco: Uso de recursos en la página de SISTEMA > Resumen.
